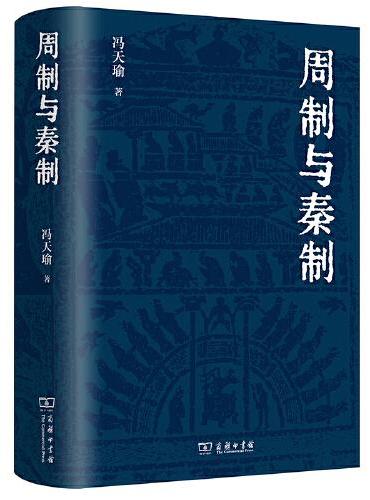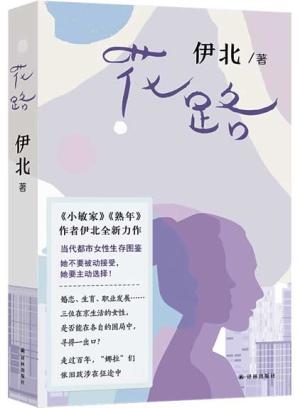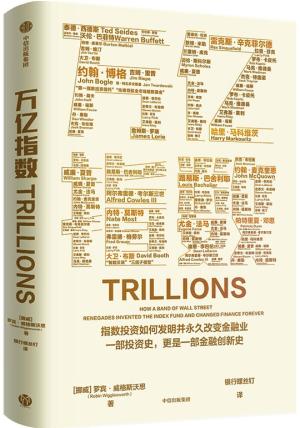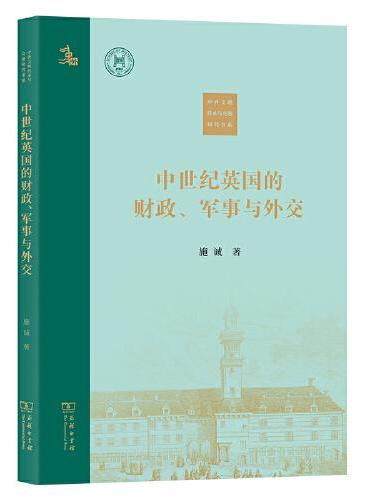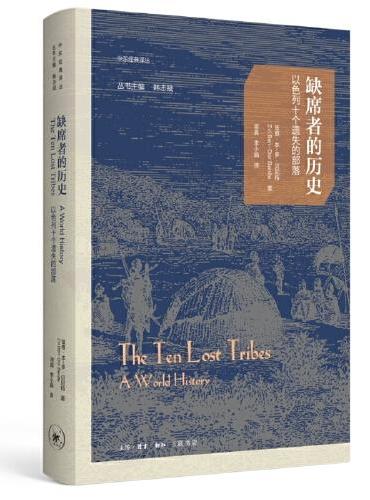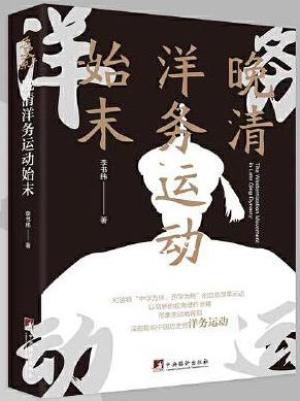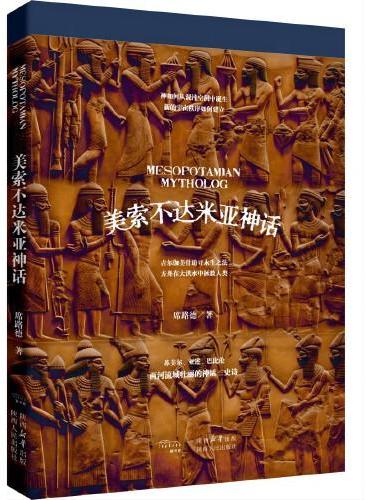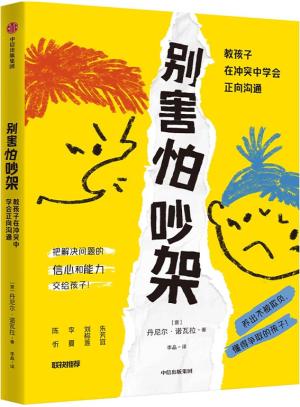新書推薦: 《
周制与秦制
》 售價:NT$
717.0
《
花路
》 售價:NT$
493.0
《
万亿指数
》 售價:NT$
493.0
《
中世纪英国的财政、军事与外交(中外文明传承与交流研究书系)
》 售價:NT$
437.0
《
缺席者的历史:以色列十个遗失的部落
》 售價:NT$
437.0
《
晚清洋务运动始末
》 售價:NT$
447.0
《
美索不达米亚神话
》 售價:NT$
391.0
《
别害怕吵架:教孩子在冲突中学会正向沟通
》 售價:NT$
274.0
編輯推薦:
《实战从入门到精通》系列图书是专门为职场办公初学者量身定做的一套学习用书,整套书涵盖办公、网页设计等方面。整套书具有以下特点:前沿科技无论是Office办公,还是Dreamweaver CC、Photoshop CC,我们都精选较为前沿或者用户群*的领域推进,帮助大家认识和了解*动态权威的作者团队组织国家重点实验室和资深应用专家联手编著该套图书,融合丰富的教学经验与优秀的管理理念学习型案例设计以技术的实际应用过程为主线,全程采用图解和同步多媒体结合的教学方式,生动、直观、全面地剖析使用过程中的各种应用技能,降低难度提升学习效率
內容簡介:
本书以零基础讲解为宗旨,用实例引导读者深入学习,采取“Windows 7系统应用→Word高效办公→Excel高效办公→PowerPoint高效办公→高效信息化办公”的讲解模式,深入浅出地讲解Windows 7系统和Office办公操作及实战技能。
關於作者:
刘玉红老师在新疆大学主要负责计算机系的毕业生实训,善于引导学生学习,让学校所学的知识和社会的需求很好地衔接,同时具有丰富的教学经验和开发经验。曾做项目:电子货币交易系统、 B2C 电子商务平台和众多企业等。
目錄
第1篇 Windows 7系统应用
內容試閱
前 言