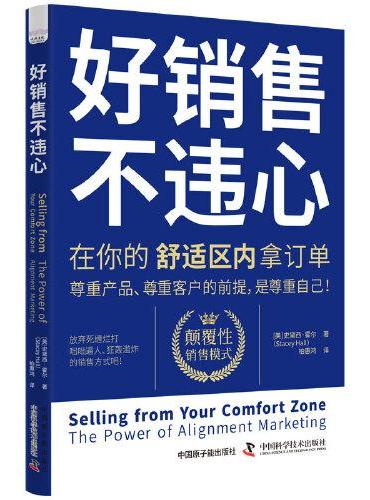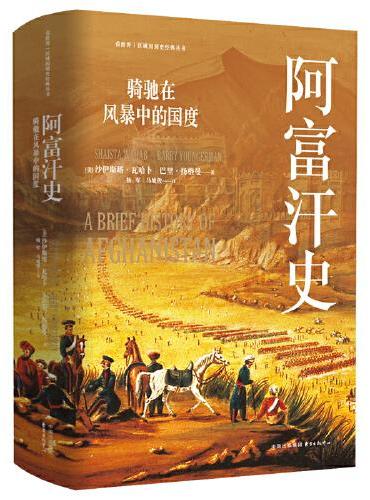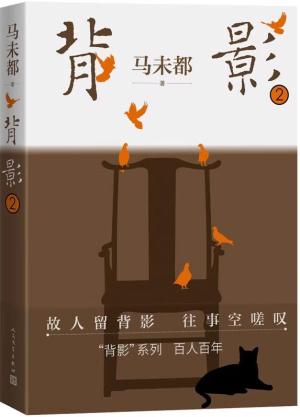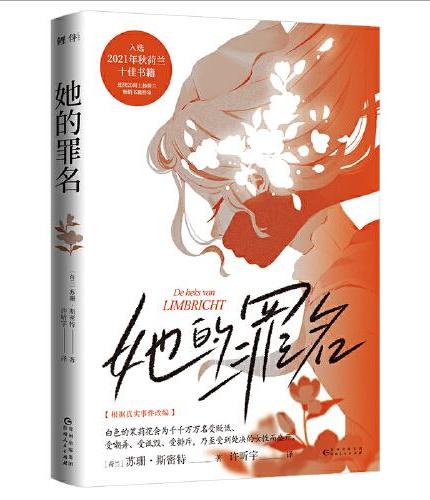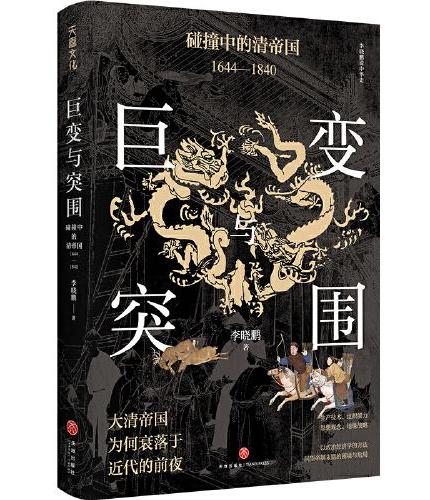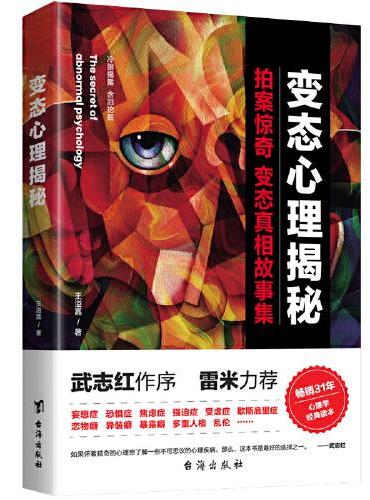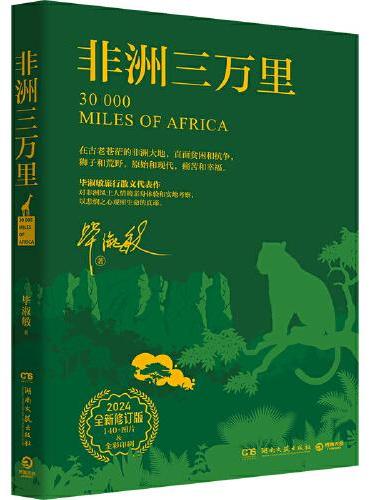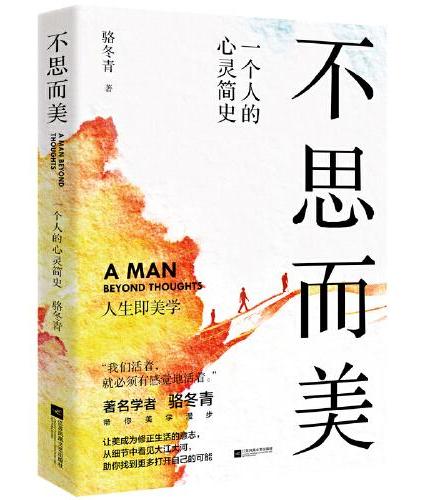新書推薦:
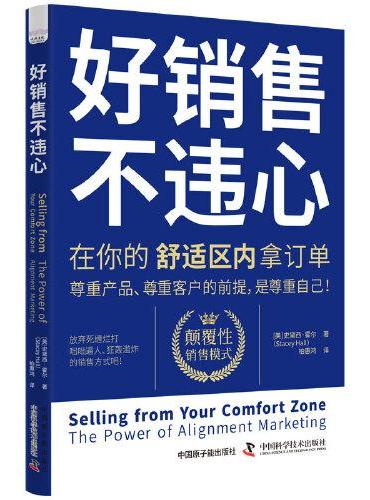
《
好销售,不违心:在你的舒适区内拿订单
》
售價:NT$
330.0
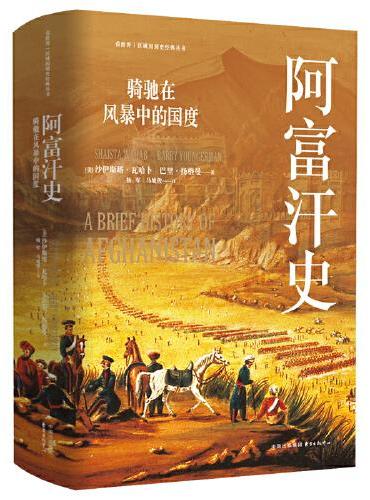
《
阿富汗史:骑驰在风暴中的国度
》
售價:NT$
549.0
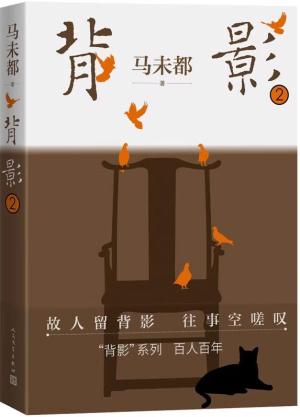
《
背影2
》
售價:NT$
386.0
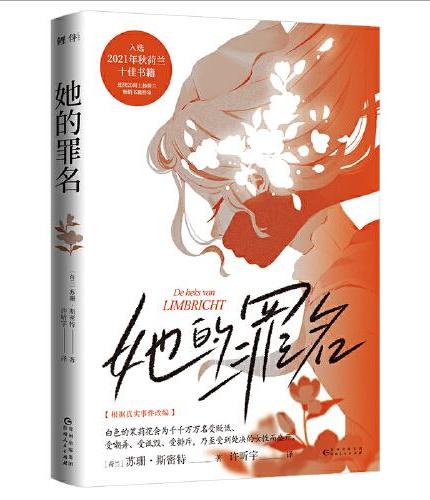
《
她的罪名
》
售價:NT$
279.0
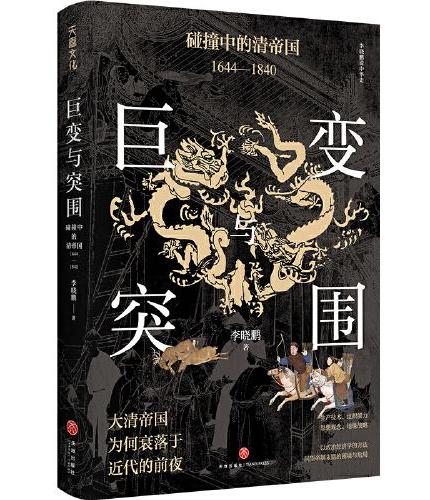
《
巨变与突围:碰撞中的清帝国:1644—1840
》
售價:NT$
437.0
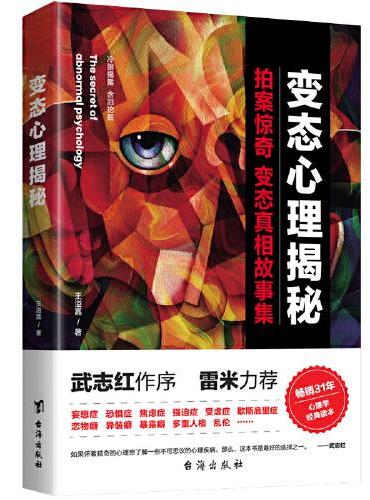
《
变态心理揭秘
》
售價:NT$
279.0
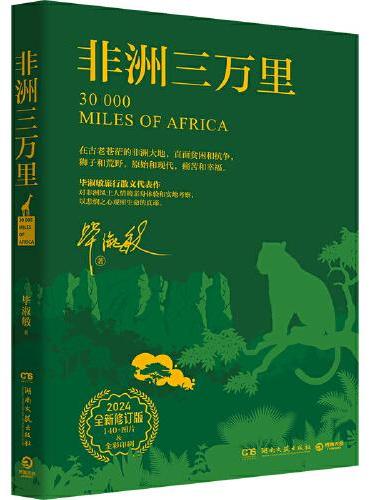
《
非洲三万里(2024版)
》
售價:NT$
381.0
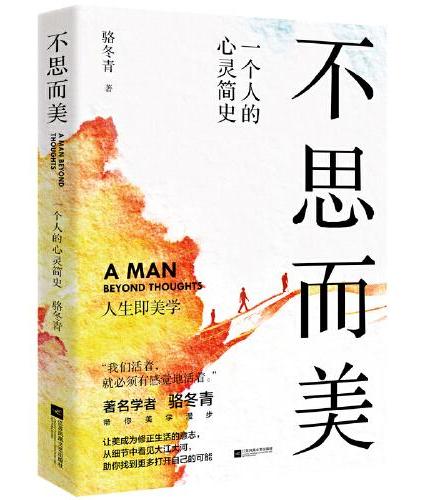
《
不思而美:一个人的心灵简史
》
售價:NT$
325.0
|
| 編輯推薦: |
丛书特色:设计师职业培训教程丛书拥有完善的知识体系和教学套路,按照教学天数和课时进行安排,采用阶梯式学习方法,对设计专业知识、软件的构架、应用方向以及命令操作都进行了详尽的讲解,循序渐进地提高读者的应用能力。
编辑推荐:本书将设计项目时的思路、流程、方法和技巧、操作步骤面对面地与读者交流,是广大读者快速掌握应用软件的自学实用指导书。图书还配备了交互式多媒体教学演示光盘,将案例制作过程制作为多媒体视频进行讲解,有从教多年的专业讲师全程多媒体语音视频跟踪教学,便于读者学习使用。本书还提供了网络的免费技术支持,欢迎大家登录云杰漫步多媒体科技的网上技术论坛进行交流。论坛分为多个专业的设计板块,可以为读者提供实时的软件技术支持,解答读者问题。
|
| 內容簡介: |
Solidworks是世界上第一套基于Windows系统开发的三维CAD\CAM软件,该软件具有功能强大、易学、易用等特点。本书主要将机械设计职业知识和Solidworks软件机械专业设计方法相结合,通过分课时的培训方法,以详尽的视频教学讲解Solidworks 2015中文版的机械设计方法。全书分7个教学日,共47个教学课时,主要包括基本操作、草图绘制、基础特征设计、扫描和放样特征、基本实体特征、零件形变特征、曲线曲面设计、装配设计、焊件和钣金设计、工程图设计等内容。本书还配备了多媒体互动教学光盘,方便实用。
本书结构严谨,内容翔实,知识全面,可读性强,设计实例专业性强,步骤清晰,主要针对使用Solidworks 2015中文版的广大初、中级用户,并可作为大专院校计算机辅助设计课程的指导教材和公司CAD软件设计的培训教材。
|
| 關於作者: |
|
作者长期从事CAD的专业设计和教学工作,数年来承接了大量的项目,具有丰富的实践经验。
|
| 目錄:
|
目 录
第1教学日1
第1课1课时 设计师职业知识机械
设计过程2
第2课1课时 SolidWorks 2015概述3
1.2.1 SolidWorks软件介绍3
1.2.2 主要设计特点介绍4
1.2.3 操作界面介绍5
第3课2课时 模型参考几何体11
1.3.1 参考坐标系12
1.3.2 参考基准轴13
1.3.3 参考基准面15
1.3.4 参考点17
课后练习18
第4课2课时 软件的基本操作28
1.4.1 新建文件28
1.4.2 打开文件29
1.4.3 保存文件31
1.4.4 退出SolidWorks 201532
课后练习32
阶段进阶练习44
第2教学日47
第1课1课时 设计师职业知识机械
模型设计基础48
2.1.1 机械、机器、机构及其组成48
2.1.2 机械零件设计基础知识49
2.1.3 机械零件的结构工艺性及标准化51
第2课2课时 草图的设计52
2.2.1 基本概念52
2.2.2 绘制草图57
2.2.3 编辑草图67
2.2.4 3D草图72
课后练习76
第3课3课时 创建实体特征81
2.3.1 拉伸特征81
2.3.2 旋转特征83
2.3.3 扫描特征85
2.3.4 放样特征89
课后练习93
阶段进阶练习102
第3教学日105
第1课1课时 设计师职业知识机构的
组成和运动106
第2课2课时 形变特征设计108
3.2.1 压凹特征108
3.2.2 弯曲特征110
3.2.3 变形特征112
3.2.4 拔模特征117
3.2.5 圆顶特征121
课后练习122
第3课2课时 零件特征编辑126
3.3.1 组合编辑126
3.3.2 阵列129
3.3.3 镜像140
第4课2课时 其他实体特征143
3.4.1 圆角特征143
3.4.2 倒角特征148
3.4.3 筋特征150
3.4.4 孔特征152
3.4.5 抽壳特征157
课后练习158
阶段进阶练习166
第4教学日167
第1课1课时 设计师职业知识功能
原理设计168
4.1.1 功能原理基础168
4.1.2 功能原理设计工作的特点和任务168
4.1.3 功能原理设计的任务和工作内容169
4.1.4 功能原理设计的过程169
第2课2课时 三维曲线设计170
4.2.1 投影曲线170
4.2.2 组合曲线173
4.2.3 螺旋线和涡状线174
4.2.4 通过点的曲线178
4.2.5 分割线180
课后练习183
第3课3课时 空间曲面设计190
4.3.1 拉伸曲面191
4.3.2 旋转曲面195
4.3.3 扫描曲面197
4.3.4 放样曲面199
4.3.5 等距和延展曲面202
课后练习203
第4课3课时 空间曲面编辑210
4.4.1 圆角和填充曲面210
4.4.2 中面和延伸曲面213
4.4.3 剪裁、替换和删除面216
课后练习220
阶段进阶练习229
第5教学日231
第1课1课时 设计师职业知识装配
设计基础232
第2课1课时 装配体基础233
第3课2课时 创建装配体235
5.3.1 设计装配体的两种方式235
5.3.2 装配体的干涉检查237
课后练习239
第4课2课时 装配体视图256
5.4.1 装配体爆炸视图256
5.4.2 装配体轴测剖视图259
课后练习261
第5课2课时 编辑装配体267
5.5.1 复杂装配体中零部件的
压缩状态267
5.5.2 装配体的统计269
5.5.3 装配体的轻化270
课后练习271
阶段进阶练习273
第6教学日275
第1课1课时 设计师职业知识焊件和
钣金基础276
6.1.1 焊件276
6.1.2 钣金276
第2课2课时 焊件设计280
6.2.1 结构构件280
6.2.2 添加焊缝283
6.2.3 子焊件和焊件工程图287
6.2.4 焊件切割清单288
课后练习290
第3课2课时 钣金设计294
6.3.1 钣金特征294
6.3.2 钣金零件设计295
6.3.3 编辑钣金特征301
6.3.4 使用钣金成形工具303
课后练习304
阶段进阶练习314
第7教学日315
第1课1课时 设计师职业知识工程图
基础316
第2课2课时 工程视图设计318
7.2.1 工程图基本设置318
7.2.2 工程视图设计322
课后练习327
第3课2课时 图纸附加元素337
7.3.1 尺寸标注337
7.3.2 注解和注释338
课后练习341
第4课1课时 工程图打印及设置349
阶段进阶练习351
|
| 內容試閱:
|
第1教学日
SolidWorks是功能强大的三维CAD设计软件,是美国SolidWorks公司开发的以Windows操作系统为平台的设计软件。SolidWorks相对于其他CAD设计软件来说,简单易学,具有高效的、简单的实体建模功能,并可以利用SolidWorks集成的辅助功能对设计的实体模型进行一系列计算机辅助分析,能够更好地满足设计需要,节省设计成本,提高设计效率。SolidWorks已广泛应用于机械设计、工业设计、电装设计、消费品及通信器材设计、汽车制造设计、航空航天的飞行器设计等行业中。
本教学日是SolidWorks 2015的基础,主要介绍该软件的基本概念和操作界面、文件的基本操作以及生成和修改参考几何体的方法。这些是用户使用SolidWorks必须要掌握的基础知识,是熟练使用该软件进行产品设计的前提。
第1课 1课时 设计师职业知识机械设计过程
设计机器的过程是复杂的,它涉及多方面工作,如市场需求调研、技术预测和人机工程等。
如果对设计机器的技术过程进行讨论,设计机器是一个富有创造性的工作,同时也是一个尽可能多地利用已有成功经验的工作。
由于机器的种类繁多,性能差异巨大,所以设计机器的过程并没有一个通用的固定顺序,需要根据具体情况进行。
在此仅以比较典型的顺序为例,介绍机械设计的一般程序。
1. 明确设计任务
设计人员在接受一个新机器的设计任务时,通常对所要设计的机器的认识并不是十分清楚。此时,应根据使用要求和工作条件,确定机器的功能范围及指标,明确设计需要解决的问题。明确设备使用条件、使用环境、具备的功能
2. 方案设计
明确了设计需要解决的问题后,研究实现机器功能的可能性,提出可能实现机器功能的多种方案。每个方案应该包括原动机、传动机构和工作机构复杂的机器甚至还包括控制系统。然后,在考虑机器的使用要求、现有的技术水平和经济性的基础上,综合运用各方面的知识与经验对各个方案进行分析。接下来,通过分析确定原动机;选定传动机构;确定工作机构的工作原理及应满足的工作参数,绘制原理工作图,完成机器的方案设计。
在方案设计过程中,要注意借鉴与采用同类机器成功的先例。同时,注意相关学科与技术的新成果的应用,如材料科学、制造技术和控制技术的发展使得原来不能实现的方案变为可能,这些都为方案设计的创新奠定了基础。设计原理草图、方案草图
3. 技术设计
技术设计是机器设计的核心。在技术设计过程中,要完成各种设计计算、校核计算,产生总装配图、部件装配图和零件工作图。技术设计大致包括以下工作。
1 运动学设计。根据设计方案和工作机构的工作参数,确定原动机的动力参数,如功率和转速。进行机构设计,确定各构件的尺寸与运动参数。
2 动力学计算。根据运动学设计的结果,计算出作用于零件上的载荷。
3 零件设计。根据零件的载荷与设计准则,通过计算、类比或模型试验的方法,确定零部件的基本尺寸。
4 总装配草图设计。根据零部件的基本尺寸和机构的结构关系,设计总装配草图。在综合考虑零件的装配、调整、润滑、加工工艺等的基础上,完成所有零件的结构与尺寸设计。
确定了零件的结构、尺寸和零件间的位置关系后,可以比较精确地计算出作用在零件上的载荷,分析影响零件工作能力的因素,如应力集中。在此基础上应对主要零件进行校核计算,如对轴进行精确的强度计算,对轴承进行寿命计算。根据计算结果反复地修改零件的结构及尺寸,直至满足设计要求。
5 总装配图与零件工作图设计。根据总装配草图确定的零件结构及尺寸,完成总装配图与零件工作图设计。根据方案图确定主体尺寸,进行结构设计,绘制零件,整理出图
4. 编写技术文件
视情况与要求,编写机器的设计计算说明书、使用说明书、标准件明细表、外购件明细表、验收条件等。整理标准件和外购件,编制说明书,验收文件
在上述设计过程中,如某一环节出现了问题或不可行,则需要返回来修改前面的设计,直至问题得到解决。有时,甚至整个方案都要推倒重来。因此,机械设计过程是一个具有迭代的过程。
第2课 1课时 SolidWorks 2015概述
下面对SolidWorks的背景、发展及其主要设计特点进行简单的介绍。
1.2.1 SolidWorks软件介绍
SolidWorks软件是由SolidWorks公司成功开发的一款三维CAD设计软件,它采用智能化参变量式设计理念及Microsoft Windows 图形化用户界面,具有表现卓越的几何造型和分析功能。软件操作灵活,运行速度快,设计过程简单、便捷,被业界称为三维机械设计方案的领先者,并受到广大用户的青睐,在机械制图和结构设计领域已成为三维CAD设计的主流软件。
利用SolidWorks,工程技术人员可以更有效地为产品建模及模拟整个工程系统,以缩短产品的设计和生产周期,并可完成更加富有创意的产品制造。在市场应用中,SolidWorks也取得了卓然的成绩。例如,利用SolidWorks及其集成软件COSMOSWorks设计制作的美国国家宇航局NASA勇气号飞行器的机器人臂,在火星上圆满完成了探测器的展开、定位以及摄影等工作。负责该航天产品设计的总工程师吉姆斯塔茨Jim Staats表示,SolidWorks能够提供非常精确的分析测试及优化设计,既满足了应用的需求,又提高了产品的研发速度。作为中国航天器研制、生产基地的中国空间技术研究院,也选择了SolidWorks作为主要的三维设计软件,以最大限度地满足其对产品设计的高端要求。
1.2.2 主要设计特点介绍
SolidWorks软件功能强大,组件繁多。SolidWorks有功能强大、易学易用和技术创新三大特点,这使得SolidWorks成为领先的、主流的三维CAD解决方案。SolidWorks能够提供不同的设计方案,减少设计过程中的错误以及提高产品质量。SolidWorks不仅提供强大的功能,而且对每个工程师和设计者来说,操作简单方便、易学易用。
熟悉微软Windows系统的用户,很容易就可以学会使用SolidWorks来进行设计。SolidWorks独有的拖曳功能使用户能在比较短的时间内完成大型装配设计。SolidWorks的资源管理器是同Windows资源管理器一样的CAD文件管理器,用它可以方便地管理CAD文件。使用SolidWorks,用户能在比较短的时间内完成更多的工作,能够更快地将高质量的产品投放市场。
在目前市场上所见到的三维CAD解决方案中,SolidWorks是设计过程比较简单而方便的软件之一。
SolidWorks是一款参变量式CAD设计软件。与传统的二维机械制图相比,参变量式CAD设计软件具有许多优越的性能,是当前机械制图设计软件的主流和发展方向。参变量式CAD设计软件是参数式和变量式CAD设计软件的通称。其中,参数式设计是SolidWorks最主要的设计特点。所谓参数式设计,是将零件尺寸的设计用参数描述,并在设计修改的过程中通过修改参数的数值改变零件的外形。SolidWorks中的参数不仅代表了设计对象的相关外观尺寸,并且具有实质上的物理意义。例如,可以将系统参数如体积、表面积、重心、三维坐标等或者用户定义参数即用户按照设计流程需求所定义的参数如密度、厚度等具有设计意义的物理量或者字符加入到设计构思中来表达设计思想。这不仅从根本上改变了设计理念,而且将设计的便捷性向前推进了一大步。用户可以运用强大的数学运算方式,建立各个尺寸参数间的关系式,使模型可以随时自动计算出应有的几何外形。
下面对SolidWorks参数式设计的特点进行简单介绍。
1. 模型的真实性
利用SolidWorks设计出的是真实的三维模型。这种三维实体模型弥补了传统面结构和线结构的不足,将用户的设计思想以最直观的方式表现出来。用户可以借助系统参数,计算出产品的体积、面积、重心、重量以及惯性等参数,以便更清楚地了解产品的真实性,并进行组件装配等操作,在产品设计的过程中随时掌握设计重点,调整物理参数,省去人为计算的时间。
2. 特征的便捷性
初次使用SolidWorks的用户大多会对特征感到十分亲切。SolidWorks中的特征正是基于人性化理念而设计的。孔、开槽、圆角等均被视为零件设计的基本特征,用户可以随时对其进行合理的、不违反几何原理的修正操作如顺序调整、插入、删除、重新定义等。
3. 数据库的单一性
SolidWorks可以随时由三维实体模型生成二维工程图,并可自动标示工程图的尺寸数据。设计者在三维实体模型中作任何数据的修正,其相关的二维工程图及其组合、制造等相关设计参数均会随之改变,这样既确保了数据的准确性和一致性,又避免了由于反复修正而耗费大量时间,有效地解决了人为改图产生的疏漏,减少了错误的发生。这种采用单一数据库、提供所谓双向关联性的功能,也正符合了现代产业中同步工程的指导思想。
1.2.3 操作界面介绍
SolidWorks 2015的操作界面是用户对创建文件进行操作的基础,图1-4所示为一个零件文件的操作界面,包括菜单栏、工具栏、状态栏、管理器窗口、任务窗口及绘图窗口等。装配体文件和工程图文件与零件文件的操作界面类似,本节以零件文件的操作界面为例,介绍SolidWorks 2015的操作界面。
图1-4 SolidWorks 2015操作界面
在SolidWorks 2015操作界面中,菜单栏包括了所有的操作命令,工具栏一般显示常用的工具按钮,用户可以根据需要进行相应的设置。
CommandManager命令管理器可以将工具栏按钮集中起来使用,从而为绘图窗口节省空间。
FeatureManager特征管理器设计树用于记录文件的创建环境以及每一步骤的操作。对于不同类型的文件,管理器窗口会有所不同。
绘图窗口是用户绘图的区域,文件的所有草图及特征生成都在该区域中完成。特征管理器设计树和绘图窗口为动态链接,可在设计树的任意窗口中选择特征、草图、工程视图和构造几何体。
状态栏显示编辑文件目前的操作状态。特征管理器设计树中的注解、材质和基准面是系统默认的,用户可根据实际情况对其进行修改。
1. 菜单栏
默认情况下,SolidWorks 2015的菜单栏是隐藏的,将鼠标指针移动到SolidWorks徽标上或者单击它,菜单栏就会出现,将菜单栏中的图标改为打开状态,菜单栏就可以保持可见,如图1-5所示。菜单栏中包括【文件】、【编辑】、【视图】、【插入】、【工具】、【窗口】和【帮助】等菜单,单击可以将其打开并执行相应的命令。
图1-5 菜单栏
下面对各菜单分别进行介绍。
1 【文件】菜单
【文件】菜单中包括【新建】、【打开】、【保存】和【打印】等命令,如图1-6所示。
2 【编辑】菜单
【编辑】菜单中包括【剪切】、【复制】、【粘贴】、【删除】以及【压缩】、【解除压缩】等命令,如图1-7所示。
3 【视图】菜单
【视图】菜单中包括用于进行显示控制的相关命令,如图1-8所示。
图1-6 【文件】菜单 图1-7 【编辑】菜单 图1-8 【视图】菜单
4 【插入】菜单
【插入】菜单中包括【凸台基体】、【切除】、【特征】、【阵列镜像】、【扣合特征】、【曲面】、【钣金】、【模具】等命令,如图1-9所示。这些命令也可通过单击【特征】工具栏中相应的功能按钮来执行。具体操作将在以后的章节中陆续介绍,在此不作赘述。
5 【工具】菜单
【工具】菜单中包括多种命令,如【草图工具】、【几何分析】、【测量】、【质量属性】、【检查】等,如图1-10所示。
6 【窗口】菜单
【窗口】菜单中包括【视口】、【新建窗口】、【层叠】等命令,如图1-11所示。
图1-9 【插入】菜单 图1-10 【工具】菜单 图1-11 【窗口】菜单
7 【帮助】菜单
【帮助】菜单如图1-12所示可提供各种信息查询。例如,【SOLIDWORKS帮助】命令可用于展开SolidWorks软件提供的在线帮助文件,【API帮助主题】命令可用于展开SolidWorks软件提供的API应用程序接口在线帮助文件,这些均为用户学习中文版SolidWorks 2015提供参考。
此外,用户还可通过快捷键访问菜单或自定义菜单命令。在SolidWorks中右击,会弹出与上下文相关的快捷菜单,如图1-13所示。可在绘图窗口和特征管理器设计树中使用快捷菜单。
2. 工具栏
工具栏位于菜单栏的下方,一般分为两排,用户可自定义其位置和显示内容。
上排的工具栏一般为【标准】工具栏,如图1-14所示。下排的工具栏一般为CommandManager命令管理器工具栏,如图1-15所示。用户可选择【工具】|【自定义】菜单命令,打开【自定义】对话框,自行定义工具栏。
图1-12 【帮助】菜单 图1-13 快捷菜单 图1-14 【标准】工具栏
图1-15 CommandManager工具栏
【标准】工具栏中的各按钮与菜单栏中对应命令的功能相同,其主要按钮与菜单命令对应关系如表1-1所示。
表1-1 【标准】工具栏主要按钮与菜单命令对应关系
图 标
按 钮
菜单命令
新建
【文件】|【新建】
打开
【文件】|【打开】
保存
【文件】|【保存】
打印
【文件】|【打印】
从零件装配体制作工程图
【文件】|【从零件制作工程图】在零件窗口中
【文件】|【从装配体制作工程图】在装配体窗口中
从零件装配体制作装配体
【文件】|【从零件制作装配体】在零件窗口中
【文件】|【从装配体制作装配体】在装配体窗口中
3. 状态栏
状态栏中显示了正在操作对象的状态,如图1-16所示。
图1-16 状态栏
状态栏中提供的信息如下。
1 当用户将鼠标指针拖动到工具栏的按钮上或单击菜单命令时,进行简要说明。
2 当用户对要求重建的草图或零件进行更改时,显示【重建模型】图标。
3 当用户进行草图相关操作时,显示草图状态及鼠标指针的坐标。
4 对所选实体进行常规测量,如边线长度等。
5 显示用户正在装配体中编辑零件的信息。
6 当用户选择【暂停自动重建模型】命令时,显示重建模型暂停。
7 显示或者关闭快速提示,可以单击、、、等图标。
8 如果保存通知以分钟进行,显示最近一次保存后至下次保存前的时间间隔。
4. 管理器窗口
管理器窗口包括特征管理器设计树、PropertyManager属性管理器、ConfigurationManager配置管理器、DimXpertManager公差分析管理器和DisplayManager外观管理器5个选项卡,其中特征管理器设计树和属性管理器使用比较普遍,下面将进行详细介绍。
1 特征管理器设计树
特征管理器设计树提供激活的零件、装配体或者工程图的大纲视图,可用来观察零件或装配体的生成及查看工程图的图纸和视图,如图1-17所示。
特征管理器设计树与绘图窗口为动态链接,可在设计树的任意窗口中选择特征、草图、工程视图和构造几何体。
用户可分割特征管理器设计树,以显示出两个特征管理器设计树,或将特征管理器设计树与属性管理器或配置管理器进行组合。
2 属性管理器
当用户在编辑特征时,出现相应的属性管理器。如图1-18所示为属性管理器中的【属性】属性管理器。属性管理器可显示草图、零件或特征的属性。
* 在属性管理器中一般包含【确定】、【取消】、【帮助】、【保持可见】等按钮。
* 【信息】框:引导用户下一步的操作,常列举出实施下一步操作的各种方法,如图1-19所示。
* 选项组框:包含一组相关参数的设置,带有组标题如【方向 1】等,单击或者按钮,可以扩展或者折叠选项组,如图1-20所示。
* 选择框:处于活动状态时,显示为蓝色,如图1-21所示。在其中选择任一项目时,所选项在绘图窗口中高亮显示。若要删除所选项目,可右击该项目,在弹出的快捷菜单中选择【删除】命令针对某一项目或者【消除选择】命令针对所有项目,如图1-22所示。
* 分隔条:分隔条可控制属性管理器的显示,将属性管理器与绘图窗口分开。如果将其来回拖动,则分隔条在属性管理器显示的最佳宽度处捕捉到位。当用户生成新文件时,分隔条在最佳宽度处打开。用户可以拖动分隔条以调整属性管理器的宽度,如图1-23所示。
图1-18 属性管理器 图1-19 【信息】框 图1-20 选项组框
图1-21 处于活动状态的选择框 图1-22 删除选择项目的快捷菜单
图1-23 分隔条
5. 任务窗口
任务窗口中包括【SOLIDWORKS资源】、【设计库】、【文件探索器】等选项卡,如图1-24和图1-25所示。
图1-24 任务窗口中的选项卡图标 图1-25 任务窗口
第3课 2课时 模型参考几何体
SolidWorks使用带原点的坐标系,零件文件包含原有原点。当用户选择基准面或者打开一个草图并选择某一面时,将生成一个新的原点,与基准面或者这个面对齐。原点可用作草图实体的定位点,并有助于定向轴心透视图。三维的视图引导可令用户快速定向到零件和装配体文件中的X、Y、Z轴方向。
参考坐标系的作用归纳起来有以下几点。
1 方便CAD数据的输入与输出。当SolidWorks三维模型导出为IGES、FEA、STL等格式时,此三维模型需要设置参考坐标系;同样,当IGES、FEA、STL等格式的模型被导入到SolidWorks中时,也需要设置参考坐标系。
2 方便电脑辅助制造。当CAD模型被用于数控加工,在生成刀具轨迹和NC加工程序时需要设置参考坐标系。
3 方便质量特征的计算。计算零部件的转动惯量、质心时需要设置参考坐标系。
转动惯量,即刚体围绕轴转动惯性的度量。质心,即质量中心,指物质系统上被认为质量集中于此的一个假想点。
4 在装配体环境中方便进行零件的装配。
1.3.1 参考坐标系
1. 原点
零件原点显示为蓝色,代表零件的0,0,0坐标。当草图处于激活状态时,草图原点显示为红色,代表草图的0,0,0坐标。可以将尺寸标注和几何关系添加到零件原点中,但不能添加到草图原点中。
1 :蓝色,表示零件原点,每个零件文件中均有一个零件原点。
2 :红色,表示草图原点,每个新草图中均有一个草图原点。
3 :表示装配体原点。
4 :表示零件和装配体文件中的视图引导。
2. 参考坐标系的属性设置
可定义零件或装配体的坐标系,并将此坐标系与测量和质量特性工具一起使用,也可将SolidWorks文件导出为IGES、STL、ACIS、STEP、Parasolid、VDA等格式。
单击【参考几何体】工具栏中的【坐标系】按钮或选择【插入】|【参考几何体】|【坐标系】菜单命令,如图1-27所示,系统弹出【坐标系】属性管理器,如图1-28所示。
1 【原点】:定义原点。单击其选择框,在绘图窗口中选择零件或者装配体中的一个顶点、点、中点或者默认的原点。
2 【X轴】、【Y轴】、【Z轴】:定义各轴。单击其选择框,在绘图窗口中按照以下方法之一定义所选轴的方向。
* 单击顶点、点或者中点,则轴与所选点对齐。
* 单击线性边线或者草图直线,则轴与所选的边线或者直线平行。
* 单击非线性边线或者草图实体,则轴与所选实体上选择的位置对齐。
* 单击平面,则轴与所选面的垂直方向对齐。
3 【反转XY轴方向】按钮:反转轴的方向。
坐标系定义完成之后,单击【确定】按钮。
3. 修改和显示参考坐标系
1 将参考坐标系平移到新的位置
在特征管理器设计树中,右击已生成的坐标系的图标,在弹出的快捷菜单中选择【编辑特征】命令,系统弹出【坐标系】属性管理器,如图1-29所示。在【选择】选项组中,单击【原点】选择框,在绘图窗口中单击想将原点平移到的点或者顶点处,单击【确定】按钮,原点即被移动到指定的位置上。
图1-27 【参考几何体】工具栏 图1-28 【坐标系】属性管理器 图1-29 【坐标系】属性管理器
2 切换参考坐标系的显示
要切换坐标系的显示,可以选择【视图】|【坐标系】菜单命令。菜单命令左侧的图标下沉,表示坐标系可见。
3 隐藏或者显示参考坐标系
在特征管理器设计树中右击已生成的坐标系的图标,在弹出的快捷菜单中选择【显示】或【隐藏】命令,可以显示或隐藏坐标系,如图1-30所示。
1.3.2 参考基准轴
参考基准轴是参考几何体中的重要组成部分。在生成草图几何体或圆周阵列时常使用参考基准轴。
参考基准轴的用途较多,概括起来为以下3项。
1 作为中心线。基准轴可作为圆柱体、圆孔、回转体的中心线。通常情况下,拉伸一个草图绘制的圆得到一个圆柱体,或通过旋转得到一个回转体时,SolidWorks会自动生成一个临时轴,但生成圆角特征时系统不会自动生成临时轴。
2 作为参考轴。基准轴可作为参考轴,辅助生成圆周阵列等特征。
3 作为同轴度特征的参考轴。当两个均包含基准轴的零件需要生成同轴度特征时,可选择各个零件的基准轴作为几何约束条件,使两个基准轴在同一轴上。
1. 临时轴
每一个圆柱和圆锥面都有一条轴线。临时轴是由模型中的圆锥和圆柱隐含生成的,临时轴常被设置为基准轴。
可设置隐藏或显示所有临时轴。选择【视图】|【临时轴】菜单命令,菜单命令左侧的图标下沉,如图1-32所示,表示临时轴可见,绘图窗口显示如图1-33所示。
图1-32 选择【临时轴】菜单命令 图1-33 显示临时轴
2. 参考基准轴的属性设置
单击【参考几何体】工具栏中的【基准轴】按钮或者选择【插入】|【参考几何体】|【基准轴】菜单命令,系统弹出【基准轴】属性管理器,如图1-34所示。
在【选择】选项组中,选择生成不同类型的基准轴。
1 【一直线边线轴】:选择一条草图直线或边线作为基准轴,或双击选择临时轴作为基准轴,如图1-35所示。
2 【两平面】:选择两个平面,利用两个面的交叉线作为基准轴。
3 【两点顶点】:选择两个顶点、点或者中点之间的连线作为基准轴。
4 【圆柱圆锥面】:选择一个圆柱或者圆锥面,利用其轴线作为基准轴。
5 【点和面基准面】:选择一个平面或者基准面,然后选择一个顶点或者点、中点等,由此所生成的轴通过所选择的顶点或者点、中点等垂直于所选的平面或者基准面。
设置完属性后,检查【参考实体】选择框中列出的项目是否正确。
3. 显示参考基准轴
选择【视图】|【基准轴】菜单命令,可以看到菜单命令左侧的图标下沉,如图1-36所示,表示基准轴可见再次选择该命令,该图标恢复,即为关闭基准轴的显示。
图1-34 【基准轴】属性管理器 图1-35 选择临时轴作为基准轴 图1-36 选择【基准轴】菜单命令
1.3.3 参考基准面
特征管理器设计树中默认提供前视、上视以及右视基准面,除了默认的基准面外,还可以生成参考基准面。参考基准面用来绘制草图和为特征生成几何体。
在SolidWorks中,参考基准面的用途很多,总结为以下几项。
1 作为草图绘制平面。三维特征的生成需要绘制二维特征截面,如果三维物体在空间中无合适的草图绘制平面可供使用,可以生成基准面作为草图绘制平面。
2 作为视图定向参考。三维零部件的草图绘制正视方向需要定义两个相互垂直的平面才可以确定,基准面可以作为三维实体方向决定的参考平面。
3 作为装配时零件相互配合的参考面。零件在装配时可能利用许多平面以定义配合、对齐等,这里的配合平面类型可以是SolidWorks初始定义的上视、前视、右视三个基准平面,可以是零件的表面,也可以是用户自行定义的参考基准面。
4 作为尺寸标注的参考。在SolidWorks中开始零件的三维建模时,系统中已存在三个相互垂直的基准面,生成特征后进行尺寸标注时,如果可以选择零件上的面或者原来生成的任意基准面,则最好选择基准面,以免导致不必要的特征父子关系。
5 作为模型生成剖面视图的参考面。在装配体或者复杂零件等模型中,有时为了看清模型的内部构造,必须定义一个参考基准面,并利用此基准面剖切壳体,得到一个视图,以便观察模型的内部结构。
6 作为拔模特征的参考面。在型腔零件生成拔模特征时,需要定义参考基准面。
1. 参考基准面的属性设置
单击【参考几何体】工具栏中的【基准面】按钮或者选择【插入】|【参考几何体】|【基准面】菜单命令,系统弹出【基准面】属性管理器,如图1-38所示。
在【第一参考】选项组中,选择需要生成的基准面类型及项目。
1 【平行】:生成平行于模型表面的基准面,如图1-39所示。
2 【重合】:通过一个点、线和面生成基准面。
3 【两面夹角】:通过一条边线或者轴线、草图线等与一个面或者基准面成一定夹角生成基准面,如图1-40所示。
4 【偏移距离】:在平行于一个面或基准面指定距离处生成等距基准面。首先选择一个平面或基准面,然后设置【距离】数值,如图1-41所示。
5 【反转等距】:选中此复选框,在相反的方向生成基准面。
在SolidWorks中,等距平面有时也被称为偏移平面,以便与AutoCAD等软件里的偏移概念相统一。在混合特征中经常需要等距生成多个平行平面。
6 【垂直】:可生成垂直于一条边线、轴线或者平面的基准面,如图1-42所示。
图1-38 【基准面】属性管理器 图1-39 平行于表面生成基准面 图1-40 两面夹角生成基准面
图1-41 生成等距基准面 图1-42 垂直于曲线生成基准面
2. 修改参考基准面
双击基准面,显示等距距离或角度。双击尺寸或角度数值,在弹出的输入框中输入新的数值,如图1-43所示;也可在特征管理器设计树中右击已生成的基准面的图标,在弹出的快捷菜单中选择【编辑特征】命令,在【基准面】属性管理器的【选择】选项组中输入新数值以定义基准面,然后单击【确定】按钮。
可使用基准面控标和边线来移动、复制基准面或者调整基准面的大小。要显示基准面控标,可在特征管理器设计树中单击已生成的基准面的图标或在绘图窗口中单击基准面的名称,也可选择基准面的边线,然后进行调整,如图1-44所示。
利用基准面控标和边线,可以进行以下操作。
1 拖动边角或者边线控标以调整基准面的大小。
2 拖动基准面的边线以移动基准面。
3 通过在绘图窗口中选择基准面以复制基准面,然后按住键盘上的Ctrl键并使用边线将基准面拖动至新的位置,生成一个等距基准面,如图1-45所示。
图1-43 在输入框中修改数值 图1-44 显示基准面控标 图1-45 生成等距基准面
1.3.4 参考点
SolidWorks可生成多种类型的参考点用于构造对象,还可在彼此间已指定距离分割的曲线上生成指定数量的参考点。通过选择【视图】|【点】菜单命令,可切换参考点的显示。
单击【参考几何体】工具栏中的【点】按钮或者选择【插入】|【参考几何体】|【点】菜单命令,系统弹出【点】属性管理器,如图1-47所示。
在【选择】选项组中,单击【参考实体】选择框,在绘图窗口中选择用以生成点的实体;选择要生成的点的类型,可单击【圆弧中心】、【面中心】、【交叉点】、【投影】等按钮。
单击【沿曲线距离或多个参考点】按钮,可沿边线、曲线或草图线段生成一组参考点,可输入距离或百分比数值如果数值对于生成所指定的参考点数太大,会出现信息提示设置较小的数值。
1 【距离】:按照设置的距离生成参考点。
2 【百分比】:按照设置的百分比生成参考点。
3 【均匀分布】:生成在实体上均匀分布的参考点。
4 【参考点数】:设置沿所选实体生成的参考点数。
属性设置完成后,单击【确定】按钮,生成参考点,如图1-48所示。
图1-47 【点】属性管理器 图1-48 生成参考点
课后练习
ywj\01\01.SLDPRT
光盘\视频课堂\第1教学日\1.3
本节课后练习创建箱座零件。根据减速器的工作环境,可选箱体材料为HT200,铸造箱体的刚性好,得到的外形美观,灰铸铁铸造的箱体还易于切削,具有吸收震动和消除噪音的优点。如图1-49所示是完成的箱座零件。
本节案例主要练习SolidWorks中创建零件的基本命令,首先创建底座,之后创建背板、孔、凸台和筋,最后创建筋和圆角。创建箱座零件的思路和步骤如图1-50所示。
?图1-49 箱座零件 图1-50 箱座零件的创建步骤
练习案例的操作步骤如下。
首先创建底座,选择上视基准面为草图绘制平面,单击【草图】工具栏中的【边角矩形】按钮,绘制长为70、宽为40的矩形,如图1-51所示。
单击【特征】工具栏中的【拉伸凸台基体】按钮,设置拉伸深度为7mm,拉伸矩形成实体,如图1-52所示。
图1-51 绘制矩形 图1-52 拉伸矩形成实体
选择图1-53中选中的平面为草图绘制平面。
单击【草图】工具栏中的【直线】按钮,绘制等腰梯形,尺寸如图1-54所示。
图1-53 选择草图绘制平面 图1-54 绘制等腰梯形
单击【特征】工具栏中的【拉伸切除】按钮,设置拉伸深度为40,拉伸等腰梯形草图切除实体,如图1-55所示。
单击【特征】工具栏中的【圆角】按钮,设置半径为5,对矩形底座的四角进行倒圆角,如图1-56所示。
图1-55 拉伸切除 图1-56 对矩形底座的四角进行倒圆角
单击【特征】工具栏中的【圆角】按钮,设置半径为0.3,对矩形底座的边沿棱进行倒圆角,如图1-57所示。
选择图1-58中选中的平面为草图绘制平面。
图1-57 对矩形底座的边沿棱进行倒圆角 图1-58 选择草图绘制平面
单击【草图】工具栏中的【圆】按钮,绘制直径为7.6的圆,如图1-59所示。
单击【草图】工具栏中的【圆】按钮,绘制直径为3的同心圆,如图1-60所示。
图1-59 绘制圆 图1-60 绘制同心圆
单击【特征】工具栏中的【拉伸凸台基体】按钮,设置拉伸深度为0.5,拉伸同心圆成实体,如图1-61所示。
选择图1-62中选中的平面为草图绘制平面。
单击【草图】工具栏中的【圆】按钮,绘制直径为3的小圆,如图1-63所示。
图1-61 拉伸同心圆成实体 图1-62 选择草图绘制平面 图1-63 绘制小圆
单击【特征】工具栏中的【拉伸切除】按钮,设置拉伸深度为7,拉伸圆柱切除实体,如图1-64所示。
选择图1-65中选中的平面为草图绘制平面。
图1-64 拉伸切除 图1-65 选择草图绘制平面
单击【草图】工具栏中的【圆】按钮,绘制直径为6的圆,如图1-66所示。
单击【草图】工具栏中的【圆】按钮,绘制直径为4的圆,如图1-67所示。
图1-66 绘制直径为6的圆 图1-67 绘制直径为4的圆
单击【特征】工具栏中的【拉伸凸台基体】按钮,设置拉伸深度为0.5,拉伸同心圆成实体,如图1-68所示。
单击【特征】工具栏中的【线性阵列】按钮,选择孔特征进行阵列,参数如图1-69所示,完成底座的创建。
图1-68 拉伸同心圆成实体 图1-69 阵列孔特征
接着创建背板,选择前视基准面为草图绘制平面,单击【草图】工具栏中的【直线】按钮,绘制三条直线,长度分别为40、70、40,如图1-70所示。
单击【草图】工具栏中的【切线弧】按钮,绘制半径为35的圆弧,如图1-71所示。
图1-70 绘制三条直线 图1-71 绘制圆弧
单击【草图】工具栏中的【圆】按钮,绘制直径为30的圆,如图1-72所示。
单击【特征】工具栏中的【拉伸凸台基体】按钮,设置拉伸深度为5,拉伸草图成实体,如图1-73所示。
选择右视基准面为草图绘制平面,单击【草图】工具栏中的【直线】按钮,绘制长度分别为15、35、22的直线,最后连接端点的直线,如图1-74所示。
图1-72 绘制圆 图1-73 拉伸草图成实体 图1-74 绘制四条直线
单击【特征】工具栏中的【旋转凸台基体】按钮,选择旋转轴,设置【方向1】角度为360度,旋转草图成实体,如图1-75所示。
选择图1-76中选中的平面为草图绘制平面。
单击【草图】工具栏中的【圆】按钮,绘制直径为30的圆,如图1-77所示。
图1-75 旋转草图成实体 图1-76 选择草图绘制平面 图1-77 绘制直径为30的圆
单击【草图】工具栏中的【圆】按钮,绘制直径为22的圆,如图1-78所示。
单击【特征】工具栏中的【拉伸凸台基体】按钮,设置拉伸深度为5,拉伸草图成实体,如图1-79所示。
图1-78 绘制直径为22的圆 图1-79 拉伸草图成实体
选择右视基准面为草图绘制平面,单击【草图】工具栏中的【等距实体】按钮,设置等距距离为3,等距偏移直线,如图1-80所示。
单击【草图】工具栏中的【直线】按钮,连接端点,绘制四条直线,如图1-81所示。
单击【特征】工具栏中的【旋转切除】按钮,选择旋转轴,设置【方向1】角度为360度,旋转草图切除实体,完成背板的创建,如图1-82所示。
图1-80 等距偏移直线 图1-81 绘制四条直线 图1-82 旋转草图切除实体
接着创建孔特征,选择图1-83中选中的平面为草图绘制平面。
单击【草图】工具栏中的【圆】按钮,绘制直径为2的圆,如图1-84所示。
单击【特征】工具栏中的【拉伸切除】按钮,设置拉伸深度为5,拉伸草图切除实体,如图1-85所示。
图1-83 选择草图绘制平面 图1-84 绘制直径为2的圆 图1-85 拉伸草图切除实体
单击【特征】工具栏中的【圆周阵列】按钮,选择孔特征,创建圆周阵列,参数如图1-86所示。
选择图1-87中选中的平面为草图绘制平面。
图1-86 圆周阵列孔 图1-87 选择草图绘制平面
单击【草图】工具栏中的【圆】按钮,绘制直径为3的圆,如图1-88所示。
单击【特征】工具栏中的【拉伸切除】按钮,设置拉伸深度为5,拉伸圆切除实体,如图1-89所示。
图1-88 绘制直径为3的圆 图1-89 拉伸圆切除实体
单击【特征】工具栏中的【圆周阵列】按钮,选择孔特征进行阵列,参数如图1-90所示,完成孔的创建。
再创建筋和凸台,选择右视基准面作为草绘平面,单击【草图】工具栏中的【直线】按钮,绘制长度分别为25.5、18、17.5的直线,最后绘制连接端点的直线,如图1-91所示。
图1-90 圆周阵列 图1-91 绘制四条直线
单击【特征】工具栏中的【拉伸凸台基体】按钮,设置拉伸深度为3,拉伸草图成实体,如图1-92所示。
单击【特征】工具栏中的【基准面】按钮,设置【第一参考】为【上视基准面】,【偏移距离】为81,创建基准面1,如图1-93所示。
图1-92 拉伸草图成实体 图1-93 创建基准面1
选择基准面1为草图绘制平面,单击【草图】工具栏中的【直线】按钮和【切线弧】按钮,绘制草图,尺寸如图1-94所示。
单击【特征】工具栏中的【拉伸凸台基体】按钮,设置【终止条件】为【成形到实体】,选择实体,拉伸草图,如图1-95所示。
图1-94 绘制草图 图1-95 拉伸草图成实体
选择基准面1为草图绘制平面,单击【草图】工具栏中的【圆】按钮,绘制直径为6的圆,如图1-96所示。
单击【特征】工具栏中的【拉伸切除】按钮,设置拉伸深度为18,拉伸圆切除实体,如图1-97所示。
图1-96 绘制直径为6的圆 图1-97 拉伸圆切除实体
单击【特征】工具栏中的【基准面】按钮,设置【第一参考】为【上视基准面】,【偏移距离】为63,创建基准面2,如图1-98所示。
选择基准面2为草图绘制平面,单击【草图】工具栏中的【圆】按钮,绘制直径为6的圆,如图1-99所示。
单击【特征】工具栏中的【拉伸凸台基体】按钮,设置【终止条件】为【成形到实体】,选择实体,拉伸草图,如图1-100所示。
选择基准面2为草图绘制平面,单击【草图】工具栏中的【圆】按钮,绘制直径为4的圆,如图1-101所示。
单击【特征】工具栏中的【拉伸切除】按钮,设置拉伸深度为13,拉伸草图切除实体,如图1-102所示。
选择前视基准面为草图绘制平面,单击【草图】工具栏中的【圆】按钮,绘制直径为3的圆,如图1-103所示。
图1-98 创建基准面2 图1-99 绘制直径为6的圆
图1-100 拉伸草图成实体 图1-101 绘制直径为4的圆
图1-102 拉伸草图切除实体 图1-103 绘制直径为3的圆
单击【特征】工具栏中的【拉伸切除】按钮,设置拉伸深度为5,拉伸草图切除实体,如图1-104所示。
单击【特征】工具栏中的【圆周阵列】按钮,选择孔特征进行阵列,参数如图1-105所示,完成筋和凸台的创建。
最后创建筋和圆角,选择图1-106中选中的平面为草图绘制平面。
单击【草图】工具栏中的【直线】按钮,绘制直角三角形,两边长分别为20、7,并连接顶点,如图1-107所示。
图1-104 拉伸草图切除实体 图1-105 圆周阵列孔
图1-106 选择草图绘制平面 图1-107 绘制直角三角形
单击【特征】工具栏中的【拉伸凸台基体】按钮,设置拉伸深度为3,拉伸直角三角形成实体,如图1-108所示。
单击【特征】工具栏中的【镜像】按钮,选择【镜像面基准面】为【右视基准面】,选择直角三角形,完成镜像,如图1-109所示。
图1-108 拉伸直角三角形成实体 图1-109 镜像直角三角形
单击【特征】工具栏中的【圆角】按钮,设置半径值为0.3,选择边线特征,完成倒圆角,如图1-110所示。
单击【特征】工具栏中的【圆角】按钮,设置半径值为0.6,选择边线特征,完成倒圆角,如图1-111所示。
完成的箱座零件如图1-112所示。
图1-110 创建倒圆角 图1-111 实体倒圆角 图1-112 完成的箱座零件
|
|