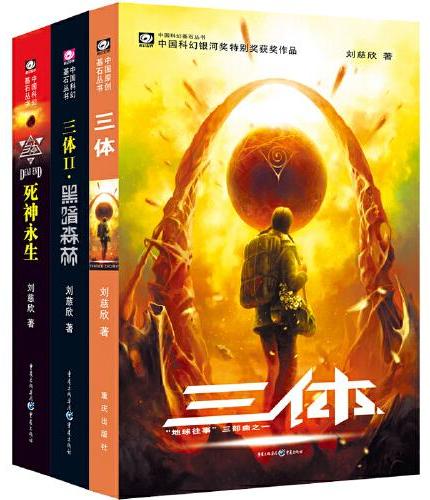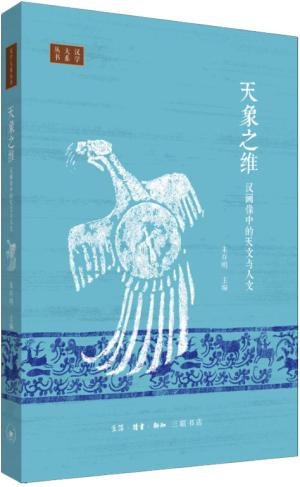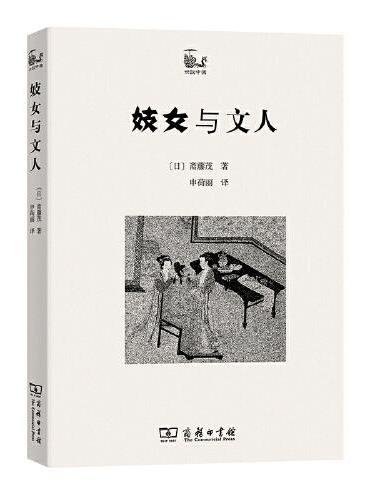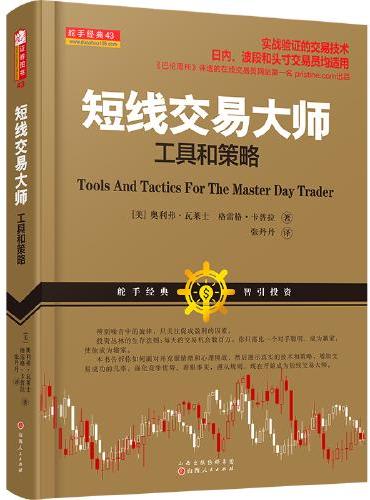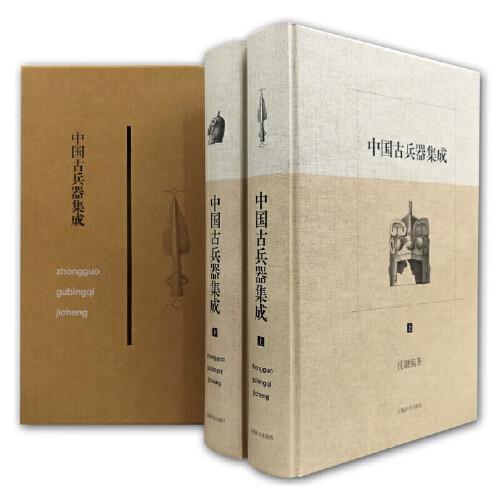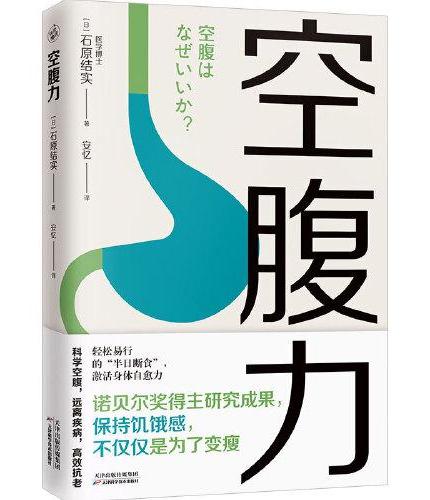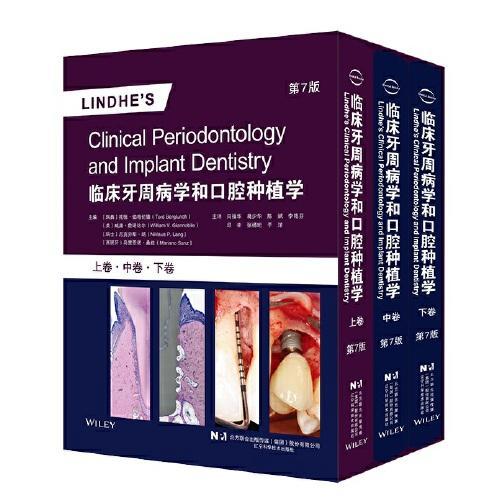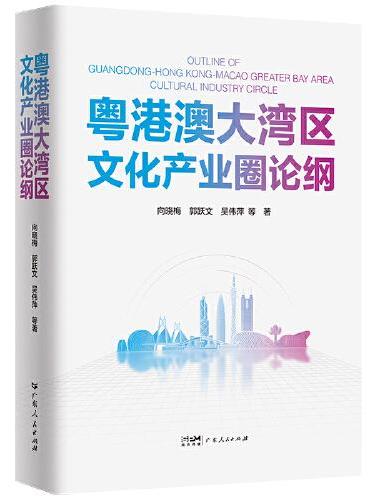新書推薦:
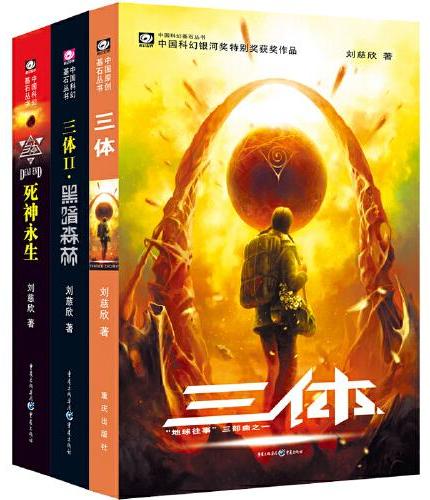
《
三体(全三册)
》
售價:NT$
512.0
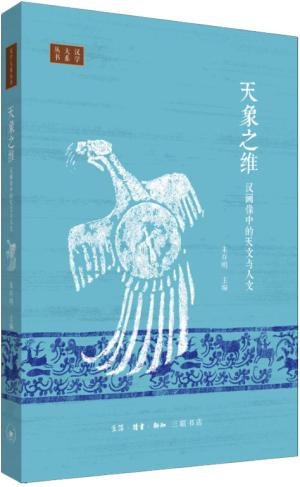
《
天象之维:汉画像中的天文与人文
》
售價:NT$
490.0
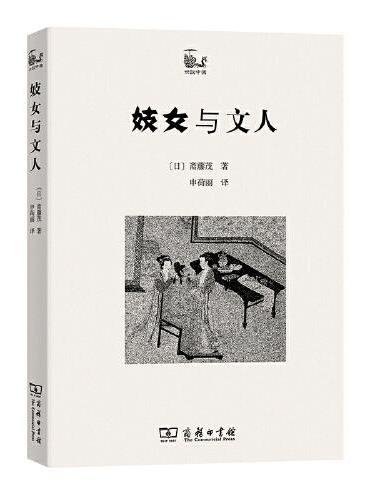
《
妓女与文人
》
售價:NT$
179.0
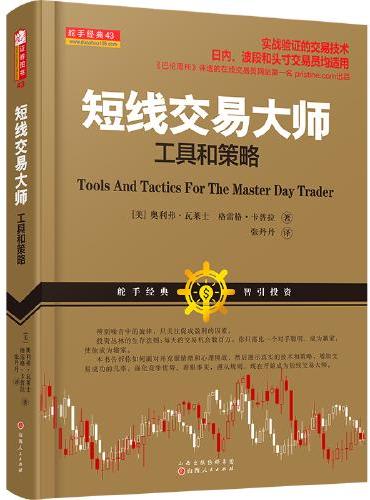
《
舵手证券图书 短线交易大师:工具和策略 24年新修订版 实战验证的交易技术 经典外版书
》
售價:NT$
437.0
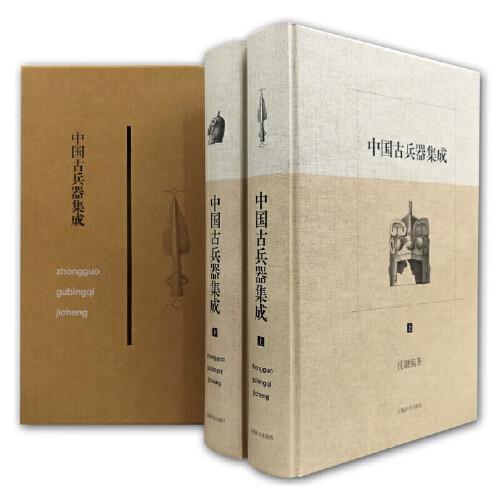
《
中国古兵器集成
》
售價:NT$
3808.0
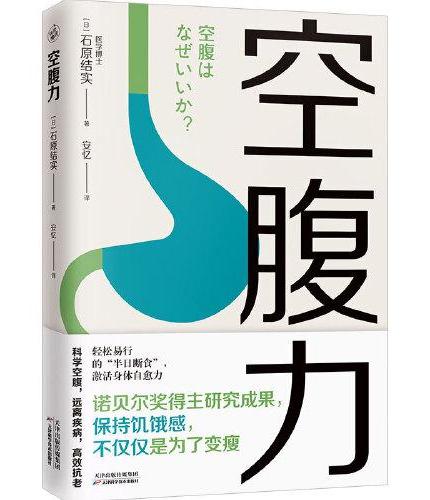
《
空腹力+轻断食:正在横扫全球的瘦身革命(全2册)
》
售價:NT$
577.0
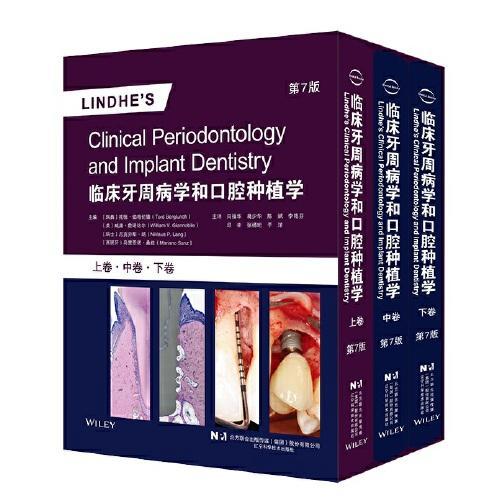
《
临床牙周病学和口腔种植学 第7版
》
售價:NT$
7269.0
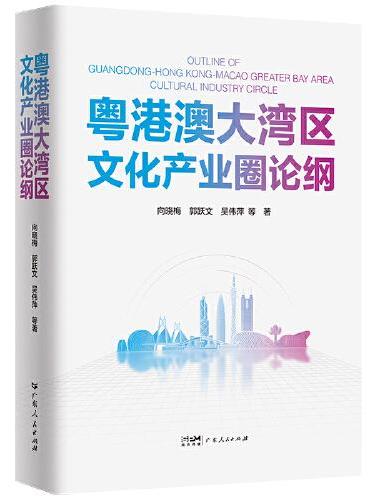
《
粤港澳大湾区文化产业圈论纲
》
售價:NT$
717.0
|
| 編輯推薦: |
本书系统全面地讲解了AutoCAD
2016的基本功能及其在机械和建筑工程绘图中的具体应用。全书共15章,分别介绍了AutoCAD
2016的工作界面、文件管理、命令调用等入门知识和基本操作;AutoCAD二维图形的绘制和编辑,以及精确绘制图形、图层与显示、编辑命令、文字与表格、尺寸标注、块与设计中心、图形的打印输出;三维曲面和三维网格、三维实体的绘制与编辑;*后通过具体的工程实例,讲解了AutoCAD在机械和建筑设计中的具体应用方法。
本书的配套资源提供了书中实例涉及的所有素材、结果文件及语音视频教学。
本书具有很强的针对性和实用性,结构严谨、案例丰富,既可作为大中专院校相关专业以及CAD培训机构的教材,也可作为从事CAD工作的工程技术人员的自学指导书。
|
| 內容簡介: |
本书系统全面地讲解了AutoCAD 2016的基本功能及其在机械和建筑工程绘图中的具体应用。全书共15章,分别介绍了AutoCAD 2016的工作界面、文件管理、命令调用等入门知识和基本操作;AutoCAD二维图形的绘制和编辑,以及精确绘制图形、图层与显示、编辑命令、文字与表格、尺寸标注、块与设计中心、图形的打印输出;三维曲面和三维网格、三维实体的绘制与编辑;最后通过具体的工程实例,讲解了AutoCAD在机械和建筑设计中的具体应用方法。
本书的配套资源提供了书中实例涉及的所有素材、结果文件及语音视频教学。
本书具有很强的针对性和实用性,结构严谨、案例丰富,既可作为大中专院校相关专业以及CAD培训机构的教材,也可作为从事CAD工作的工程技术人员的自学指导书。
|
| 目錄:
|
目 录
第1章 AutoCAD 2016入门1
1.1 AutoCAD概述2
1.1.1 什么是AutoCAD2
1.1.2 AutoCAD的基本功能2
1.2 AutoCAD 2016用户界面3
1.2.1 AutoCAD 2016工作空间3
1.2.2 AutoCAD 2016操作界面5
1.3 基本文件操作13
1.3.1 启动和退出AutoCAD 201613
1.3.2 新建文件15
1.3.3 打开文件15
1.3.4 保存文件16
1.3.5 另存文件17
1.4 设置绘图环境17
1.4.1 设置工作空间17
1.4.2 设置图形界限19
1.4.3 设置绘图单位20
1.4.4 设置十字光标和靶框的大小21
1.4.5 设置绘图区背景颜色23
1.4.6 设置鼠标功能23
1.5 综合实例——新建工作空间24
1.6 思考与练习27
第2章 AutoCAD 2016基本操作29
2.1 使用AutoCAD命令30
2.1.1 执行命令30
2.1.2 退出正在执行的命令31
2.1.3 重复使用命令31
2.1.4 撤销和重做31
2.1.5 透明命令32
2.1.6 按键定义33
2.2 输入坐标点34
2.2.1 认识坐标系34
2.2.2 定义用户坐标系统35
2.2.3 平面直角坐标绘图39
2.2.4 极坐标绘图40
2.2.5 实例——绘制建筑外轮廓41
2.3 AutoCAD的视图操作42
2.3.1 缩放视图42
2.3.2 平移视图45
2.3.3 命名视图46
2.3.4 刷新视图48
2.3.5 设置弧形对象显示49
2.4 综合实例——绘制微波炉示意图49
2.5 思考与练习52
第3章 简单二维图形的绘制55
3.1 绘制点对象56
3.1.1 设置点样式56
3.1.2 绘制点56
3.1.3 绘制等分点57
3.1.4 实例——绘制五角星57
3.2 绘制直线对象59
3.2.1 绘制直线59
3.2.2 绘制射线60
3.2.3 绘制构造线60
3.2.4 实例——绘制标高符号62
3.3 绘制圆类对象63
3.3.1 绘制圆63
3.3.2 绘制圆弧65
3.3.3 实例——绘制太极标志66
3.3.4 绘制圆环68
3.3.5 绘制椭圆与椭圆弧68
3.3.6 实例——绘制洗脸盆示意图71
3.4 绘制多边形对象72
3.4.1 绘制矩形72
3.4.2 绘制正多边形74
3.4.3 实例——绘制拼花图案75
3.5 综合实例——绘制内六角头螺栓76
3.6 思考与练习80
第4章 复杂二维图形的绘制83
4.1 多段线84
4.1.1 绘制多段线84
4.1.2 设置多段线线宽85
4.1.3 实例——绘制足球场86
4.2 样条曲线87
4.2.1 绘制样条曲线87
4.2.2 实例——绘制花瓶88
4.3 多线89
4.3.1 绘制多线89
4.3.2 定义多线样式90
4.3.3 实例——绘制墙体91
4.3.4 编辑多线93
4.4 面域95
4.4.1 创建面域95
4.4.2 面域的布尔运算95
4.4.3 实例——绘制棘轮97
4.5 图案填充98
4.5.1 图案填充的基本操作98
4.5.2 编辑填充的图案102
4.5.3 实例——绘制花园布局图105
4.6 思考与练习106
第5章 精确绘制图形109
5.1 图形精确定位110
5.1.1 正交模式110
5.1.2 栅格显示110
5.1.3 捕捉模式111
5.2 对象捕捉111
5.2.1 开启对象捕捉112
5.2.2 对象捕捉设置112
5.2.3 临时捕捉113
5.2.4 三维捕捉115
5.2.5 实例——绘制轴承座
俯视图115
5.3 对象追踪117
5.3.1 极轴追踪117
5.3.2 对象捕捉追踪118
5.3.3 实例——绘制斜二测
正方体120
5.4 对象约束121
5.4.1 建立几何约束121
5.4.2 实例——几何约束连杆129
5.4.3 尺寸约束132
5.4.4 编辑约束137
5.5 综合实例——绘制箱盖139
5.6 思考与练习142
第6章 图层与显示145
6.1 图层概述146
6.1.1 图层的基本概念146
6.1.2 图层分类的原则146
6.2 设置图层结构146
6.2.1 新建图层146
6.2.2 图层特性管理器147
6.3 图层的基本操作149
6.3.1 设置当前图层149
6.3.2 转换图形所在图层150
6.3.3 搜索图层152
6.3.4 过滤图层152
6.3.5 设置图层状态154
6.3.6 删除图层154
6.3.7 重命名图层155
6.4 设置图层特性155
6.4.1 设置图层颜色155
6.4.2 设置图层线型156
6.4.3 设置图层线宽158
6.5 设置对象特性158
6.5.1 设置【特性】选项板159
6.5.2 特性匹配160
6.6 综合实例——绘制滚珠轴承
剖面图161
6.7 思考与练习164
第7章 编辑命令165
7.1 选择对象166
7.1.1 选择单个对象166
7.1.2 选择多个对象166
7.1.3 快速选择对象169
7.2 图形修整169
7.2.1 删除169
7.2.2 修剪170
7.2.3 延伸171
7.2.4 打断172
7.2.5 合并173
7.2.6 分解175
7.2.7 拉长175
7.2.8 光顺176
7.2.9 实例——绘制皮带轮
剖面图177
7.3 移动和拉伸图形179
7.3.1 移动180
7.3.2 旋转180
7.3.3 缩放182
7.3.4 拉伸183
7.3.5 实例——重新布置家具183
7.4 倒角与圆角185
7.4.1 倒角185
7.4.2 圆角187
7.4.3 实例——绘制方块螺钉187
7.5 夹点编辑189
7.5.1 夹点模式189
7.5.2 夹点编辑操作190
7.6 复制图形193
7.6.1 复制193
7.6.2 镜像194
7.6.3 偏移195
7.6.4 阵列196
7.6.5 实例——绘制卡盘200
7.7 综合实例——绘制工装零件202
7.8 思考与练习205
第8章 文字与表格207
8.1 创建文字208
8.1.1 文字样式208
8.1.2 单行文字213
8.1.3 多行文字214
8.1.4 插入特殊符号216
8.1.5 编辑文字217
8.2 创建表格220
8.2.1 创建表格样式220
8.2.2 插入表格222
8.2.3 编辑表格223
8.2.4 添加表格内容224
8.3 综合实例——注释机械零件图228
8.4 思考与练习232
第9章 尺寸标注235
9.1 尺寸标注的组成与规定236
9.1.1 尺寸标注的组成236
9.1.2 尺寸标注的规定236
9.2 标注样式236
9.2.1 新建标注样式236
9.2.2 修改标注样式247
9.2.3 实例——创建机械图标注
样式248
9.3 线性尺寸标注250
9.3.1 线性标注250
9.3.2 对齐标注252
9.3.3 连续标注252
9.3.4 基线标注254
9.3.5 实例——标注建筑立面图255
9.4 圆、圆弧和角度标注258
9.4.1 直径标注258
9.4.2 半径尺寸标注259
9.4.3 角度标注261
9.4.4 弧长标注262
9.4.5 实例——标注机械零件图262
9.5 其他标注264
9.5.1 智能标注264
9.5.2 快速标注265
9.5.3 折弯标注266
9.5.4 坐标标注267
9.5.5 圆心标记268
9.6 快速引线标注和多重引线标注269
9.6.1 快速引线标注269
9.6.2 多重引线标注270
9.6.3 实例——标注园林景观
剖面图272
9.7 形位公差275
9.7.1 形位公差标注275
9.7.2 实例——标注螺钉形位
公差277
9.8 编辑尺寸标注278
9.8.1 替代标注样式278
9.8.2 更新标注样式279
9.8.3 关联标注280
9.8.4 编辑尺寸标注文字280
9.8.5 实例——调整标注效果281
9.9 综合实例——绘制底座类零件283
9.10 思考与练习287
第10章 使用图块与设计中心289
10.1 创建及插入图块290
10.1.1 创建内部块290
10.1.2 创建外部块291
10.1.3 实例——创建立面门图块292
10.1.4 创建动态块294
10.1.5 插入图块298
10.1.6 实例——插入家具图块298
10.1.7 编辑块301
10.2 图块属性305
10.2.1 定义图块属性305
10.2.2 修改属性306
10.2.3 实例——创建标高符号
图块309
10.3 设计中心310
10.3.1 启动设计中心310
10.3.2 利用【设计中心】插入
图块311
10.4 工具选项板313
10.4.1 打开工具选项板313
10.4.2 新建工具选项板314
10.4.3 向工具选项板添加内容314
10.5 信息查询316
10.5.1 查询距离316
10.5.2 查询半径316
10.5.3 查询角度317
10.5.4 查询面积318
10.5.5 查询体积319
10.5.6 列表查询320
10.5.7 查询面域\质量特性321
10.5.8 查询状态322
10.5.9 查询时间323
10.6 综合实例——创建拉伸弹簧图块323
10.7 思考与练习326
第11章 图形的输出与打印329
11.1 模型空间与布局空间330
11.1.1 模型空间330
11.1.2 布局空间331
11.1.3 空间管理331
11.2 设置打印样式335
11.2.1 打印样式的类型335
11.2.2 打印样式的设置336
11.3 布局的页面设置342
11.3.1 创建和管理页面设置342
11.3.2 打印机绘图仪344
11.3.3 图纸尺寸345
11.3.4 打印区域345
11.3.5 打印偏移347
11.3.6 打印比例和图形方向347
11.3.7 打印预览348
11.4 打印出图349
11.5 图纸集349
11.5.1 图纸集管理器349
11.5.2 创建图纸集350
11.5.3 管理图纸集351
11.6 综合实例——打印铣刀零件图352
11.7 思考与练习353
第12章 绘制三维曲面和网格355
12.1 三维绘图描述356
12.1.1 三维模型分类356
12.1.2 AutoCAD 2016三维建模
空间356
12.2 三维坐标系统357
12.2.1 世界坐标系357
12.2.2 用户坐标系358
12.3 观察三维图形362
12.3.1 视图控制器363
12.3.2 动态观察364
12.3.3 视觉样式366
12.3.4 实例——观察三维模型367
12.4 绘制三维曲面368
12.4.1 绘制平面曲面368
12.4.2 绘制过渡曲面369
12.4.3 绘制修补曲面370
12.4.4 绘制偏移曲面371
12.4.5 绘制圆角曲面372
12.4.6 编辑三维曲面372
12.4.7 实例——绘制印章模型375
12.5 绘制三维网格377
12.5.1 绘制网格图元377
12.5.2 绘制直纹网格382
12.5.3 绘制平移网格383
12.5.4 绘制旋转网格383
12.5.5 绘制边界网格384
12.5.6 编辑网格模型385
12.5.7 实例——绘制沙发网格
模型387
12.6 思考与练习390
第13章 绘制三维实体391
13.1 绘制基本实体392
13.1.1 绘制多段体392
13.1.2 绘制长方体393
13.1.3 绘制楔形体393
13.1.4 绘制球体394
13.1.5 绘制圆柱体395
13.1.6 绘制棱锥体396
13.1.7 绘制圆锥体397
13.1.8 绘制圆环体397
13.1.9 绘制螺旋398
13.1.10 实例——绘制箱体端盖399
13.2 二维图形创建三维实体400
13.2.1 拉伸400
13.2.2 旋转401
13.2.3 扫掠403
13.2.4 放样403
13.2.5 按住并拖动404
13.2.6 实例——绘制简易台灯404
13.3 三维实体基本操作406
13.3.1 三维旋转406
13.3.2 三维移动407
13.3.3 三维阵列407
13.3.4 三维镜像409
13.3.5 对齐和三维对齐410
13.3.6 实例——绘制齿轮412
13.4 布尔运算413
13.4.1 并集运算413
13.4.2 差集运算414
13.4.3 交集运算415
13.4.4 实例——创建凸轮416
13.5 编辑三维实体边418
13.5.1 复制边418
13.5.2 压印边419
13.5.3 着色边419
13.5.4 提取边420
13.6 编辑实体面421
13.6.1 移动实体面421
13.6.2 偏移实体面421
13.6.3 删除实体面422
13.6.4 旋转实体面423
13.6.5 倾斜实体面424
13.6.6 实体面着色425
13.6.7 拉伸实体面426
13.6.8 复制实体面428
13.7 三维实体的高级编辑428
13.7.1 创建倒角和圆角428
13.7.2 抽壳430
13.7.3 剖切实体431
13.7.4 分割432
13.7.5 截面平面432
13.7.6 实例——绘制汽车方向盘
剖面图433
13.8 渲染实体434
13.8.1 贴图434
13.8.2 材质435
13.8.3 设置光源438
13.8.4 渲染441
13.8.5 实例——渲染办公桌模型442
13.9 综合实例——创建虎钳钳身445
13.10 思考与练习454
第14章 机械设计及绘图457
14.1 绘制机械零件图458
14.1.1 零件的类型458
14.1.2 零件图的内容458
14.1.3 零件图的绘制流程459
14.1.4 实例——绘制链轮459
14.1.5 实例——绘制轴端盖
零件图462
14.1.6 实例——绘制锥齿轮465
14.1.7 实例——绘制丝杠螺母470
14.2 绘制机械装配图474
14.2.1 装配图的作用474
14.2.2 装配图的内容474
14.2.3 装配图的绘制步骤475
14.2.4 实例——绘制截止阀
装配图475
14.2.5 实例——绘制滑动轴承
装配图480
14.3 思考与练习486
第15章 建筑设计及绘图487
15.1 建筑设计与绘图488
15.1.1 建筑设计的概念488
15.1.2 施工图及分类488
15.1.3 建筑施工图的组成488
15.2 常用建筑设施图的绘制495
15.2.1 实例——绘制单开门496
15.2.2 实例——绘制双开门496
15.2.3 实例——绘制欧式门
立面图497
15.2.4 实例——绘制平开窗499
15.2.5 实例——绘制转角窗499
15.2.6 实例——绘制飘窗499
15.2.7 实例——绘制家庭餐桌500
15.2.8 实例——绘制楼梯501
15.2.9 实例——绘制楼梯栏杆503
15.3 多层住宅施工图的绘制506
15.3.1 实例——绘制标准层
平面图506
15.3.2 实例——绘制多层住宅
正立面图514
15.3.3 实例——绘制多层住宅A-A
剖面图519
15.4 思考与练习524
|
| 內容試閱:
|
第2章
AutoCAD 2016基本操作
本章介绍了AutoCAD的基础操作,包括命令的执行方法、坐标的输入和视图的基本操作,这些操作在AutoCAD制图过程中将会被频繁使用。
掌握AutoCAD命令的各种执行方式,包括菜单方式、工具按钮方式、命令行方式。
了解WCS和UCS两种坐标系的区别,掌握AutoCAD中坐标的输入方式,包括笛卡儿坐标和极坐标,掌握相对坐标的输入格式。
掌握AutoCAD视图的基本操作,包括平移、缩放、视图命名等,掌握用菜单、按钮和鼠标实现视图操作的方法。
2.1 使用AutoCAD命令
AutoCAD调用命令的方式非常灵活,可以通过功能区、工具栏、命令行等多种方式实现。在命令执行过程中,用户也可以随时中止、恢复和重复某个命令。
2.1.1 执行命令
AutoCAD执行命令的方法有以下5种。
通过功能区执行命令:AutoCAD 2016的功能区分门别类地列出了绝大多数常用的工具按钮,例如在功能区单击【默认】选项卡上的【矩形】按钮,即可在绘图区内绘制矩形,如图2-1所示。
通过工具栏执行命令:以工具栏的形式显示常用的工具按钮,单击工具栏上的工具按钮即可执行相关的命令,如图2-2所示。
图2-1 通过功能区执行命令 图2-2 通过工具栏执行命令
通过菜单栏执行命令:在任意工作空间中都可使用菜单栏调用命令。例如要绘制矩形,选择【绘图】│【矩形】命令,即可在绘图区根据提示绘制矩形,如图2-3所示。
通过键盘输入执行命令:在AutoCAD的所有工作空间中,都可以通过在命令行内输入对应的命令字符,然后按Enter键来执行该命令。例如在命令行中输入“REC”并按Enter键,即可在绘图区绘制矩形,如图2-4所示。
通过快捷键执行命令:AutoCAD 2016还可以使用一些快捷键来执行部分命令。例如使用Ctrl+N快捷键新建文件,使用Alt+F4快捷键关闭程序等。此外,AutoCAD 2016也赋予了键盘上功能键对应的快捷功能,例如按F2键可开启文本窗口。
图2-3 通过菜单栏执行命令 图2-4 通过命令行执行命令
2.1.2 退出正在执行的命令
在绘图过程中,如果激活了某一命令,而在操作完成之前要提前终止该命令时,有以下两种方法。
快捷键:按Esc键。
快捷菜单:在绘图区域右击,在系统弹出的快捷菜单中选择【取消】命令。
2.1.3 重复使用命令
在绘图过程中,有时需要重复执行同一个命令,如果每次都重新输入或调用该命令,将会使绘图效率大大降低。为此AutoCAD 2016提供了以下3种重复执行同一个命令的方法。
快捷键:按Enter键或按空格键可重复使用上一个命令。
命令行:在命令行中输入“MULTIPLE”或“MUL”,并按Enter键。
快捷菜单:在命令行中右击,在弹出的快捷菜单中选择【最近使用命令】命令,可在最近使用过的命令列表中选择需要重复执行的命令。
2.1.4 撤销和重做
在绘图过程中如果操作失误,就需要执行撤销操作。AutoCAD中有以下4种撤销方法。
菜单栏:选择【编辑】│【放弃】命令。
命令行:在命令行中输入“Undo”或“U”,并按Enter键。
快捷键:按Ctrl+Z快捷键。
快速访问工具栏:单击快速访问工具栏中的【放弃】按钮。
如果要一次性撤销之前的多个操作,可以单击【放弃】按钮后的展开按钮,展开操作的历史记录,如图2-5所示。该记录按照操作的先后,由下往上排列,移动指针选择要撤销的操作命令,如图2-6所示,单击即可撤销这些操作。
图2-5 命令操作历史记录 图2-6 选择要撤销的命令
执行撤销之后,可以重做被撤销的操作,重做的前提是在撤销操作之后,还没有进行下一步新的操作。执行重做的方法如下。
菜单栏:选择【编辑】│【重做】命令。
命令行:在命令行中输入“REDO”,并按Enter键。
快捷键:按Ctrl+Y快捷键。
快速访问工具栏:单击快速访问工具栏中的【重做】按钮。
【重做】按钮和【重复】命令是不同的,前者是重新执行被撤销的操作,后者是再次执行上一次执行的命令。
2.1.5 透明命令
通常情况下,AutoCAD的命令是按顺序执行的,即一条命令执行结束后,再执行下一条命令。透明命令是指在运行某一命令的过程中,插入的其他可执行的命令,例如在画直线的过程中,绘制了直线的起点,第二点的位置超出了当前绘图区的范围,就可以使用视图缩放命令ZOOM将视图缩小,然后继续绘制该直线。能够透明执行的命令通常是一些诸如查询、改变图形设置或绘图工具之类的命令,如GRID、SNAP、OSNAP、ZOOM等命令。需要说明的是,绘图、修改类命令不能被透明使用,例如在画圆时想透明地执行画线命令是不可行的。
执行透明命令的方法如下。
在执行某一命令的过程中,直接通过菜单栏或工具按钮调用需要执行的透明命令即可。
在执行某一命令的过程中,在命令行输入单引号,然后输入需要执行的透明命令字符,并按Enter键执行该命令。
2.1.6 按键定义
丰富的快捷键功能是AutoCAD的一大特点,用户可以修改系统默认的快捷键,或者创建自定义的快捷键。例如【重做】命令默认的快捷键是Ctrl+Y,在键盘上这两个键因距离太远而操作不方便,此时可以将其设置为Shift+1。其具体设置步骤如下。
选择【工具】│【自定义】│【界面】命令,系统会弹出【自定义用户界面】对话框,如图2-7所示。在对话框左上角的列表框中选择【键盘快捷键】选项,如图2-8所示。然后在对话框右上角【快捷方式】列表中找到要定义的命令,双击其对应的主键值,如图2-9所示,删除原值并按下要定义的键,即可修改快捷命令。或者在选中该命令后,在对话框右下角的【访问】信息中修改其按键,如图2-10所示。需要注意的是:按键定义不能与其他命令重复,否则在设置时系统会弹出提示信息,如图2-11所示。
图2-7 【自定义用户界面】对话框
图2-8 选择【键盘快捷键】选项
图2-9 修改主键值 图2-10 在信息栏修改按键图2-11 重复指定按键的警告
2.2 输入坐标点
和一般的绘图软件不同,AutoCAD作为计算机辅助设计软件强调的是绘图的精度和效率。在AutoCAD中点的坐标输入是绘图精度的重要保证。
2.2.1 认识坐标系
AutoCAD的坐标系分为世界坐标系和用户坐标系两种。
1. 世界坐标系统
世界坐标系World Coordinate System,WCS是AutoCAD的默认坐标系,该坐标系永远固定在某个位置。WCS由3个相互垂直并相交的坐标轴X、Y、Z组成,如图2-12所示。Z轴正方向垂直于屏幕,指向用户,世界坐标轴的交汇处显示为正方形标记。
2. 用户坐标系统
当使用固定的坐标系不易定位时,用户可自主修改坐标系的原点位置和坐标方向,即新建用户坐标系User Coordinate System,UCS。用户创建的坐标系原点处没有正方形标记,如图2-13所示。
图2-12 世界坐标系统图标 图2-13 用户坐标系统图标
2.2.2 定义用户坐标系统
1. 新建UCS
启动【新建UCS】命令的方法有以下几种。
菜单栏:选择【工具】│【新建UCS】命令。
工具栏:单击UCS工具栏中的UCS按钮。
命令行:在命令行输入“UCS”,并按Enter键。
执行以上任意一种操作,命令行提示如下:
当前 UCS 名称: *世界*
指定 UCS 的原点或 [面F命名NA对象OB上一个P视图V世界WXYZZ 轴ZA] 世界:
命令行中各选项的含义如下。
面:用于对齐用户坐标系与实体对象的指定面。
命名:该选项包含3个子选项,其中【恢复】选项是恢复到之前保存的某个UCS;【保存】选项是为当前UCS命名并保存;【删除】选项是删除某个已保存的UCS。
对象:用于根据用户选取的对象快速简单地创建用户坐标系,使对象位于新的XY平面,X轴和Y轴的方向取决于用户选择的对象类型。这个选项不能用于三维实体、三维多段线、三维网格、视口、多线、面域、样条曲线、椭圆、射线、参照线、引线和多行文字等对象。
上一个:把当前用户坐标系恢复到上次使用的坐标系。
视图:用于垂直于观察方向平行于屏幕的平面,创建新的坐标系时,UCS原点保持不变。
世界:恢复当前用户坐标到世界坐标。世界坐标是默认用户坐标系,不能重新定义。
XYZ:用于旋转当前的UCS轴来创建新的UCS。在命令行提示下输入正或负的角度可旋转UCS,而该轴的正方向则是用右手定则来确定的。
Z轴:用特定的Z轴正半轴定义UCS。此时,用户必须选择两个点,第一个点作为新坐标系的原点,第二个点则决定Z轴的正方向,此时,XY平面垂直于新的Z轴。
2. 命名UCS
用户创建的坐标系在切换到新坐标系之后将消失,只有对创建的坐标系命名,才可将坐标系保存在模型中,方便再次调用。
执行【命名UCS】命令的方式如下。
菜单栏:选择【工具】│【命名UCS】命令。
工具栏:单击UCSⅡ工具栏中的【命名UCS】按钮。
执行上述任意一种操作,系统都将弹出UCS对话框,如图2-14所示。其中【未命名】项目是当前的UCS,在该项目上右击,将弹出快捷菜单,如图2-15所示,选择【重命名】命令即可为该UCS命名。
图2-14 UCS对话框 图2-15 选择【重命名】命令
所有命名的UCS将保存在UCS列表中,如图2-16所示。在列表框中选择需要使用的UCS,单击【置为当前】按钮,便可将其设置为当前坐标系。单击【详细信息】按钮,在弹出的【UCS详细信息】对话框中可查看坐标系的详细信息,如图2-17所示。
图2-16 命名的UCS列表 图2-17 【UCS详细信息】对话框
3. 使用正交UCS
正交UCS是6个标准正交方向的坐标系。选择【工具】│【命名UCS】命令,弹出UCS对话框,切换到【正交UCS】选项卡,如图2-18所示。选择某一个正交方向,然后单击【置为当前】按钮,即可以使用该正交UCS。
图2-18 【正交UCS】选项卡
4. 设置UCS
选择【工具】│【命名UCS】命令,弹出UCS对话框,切换到【设置】选项卡,如图2-19所示,从中可设置UCS图标的显示状态。另外,选择【视图】│【显示】│【UCS图标】│【特性】命令,系统将弹出【UCS图标】对话框,如图2-20所示,可设置UCS图标的样式、大小等显示效果。
图2-19 【设置】选项卡 图2-20 【UCS图标】对话框
【案例2-1】:创建用户坐标系
01 打开素材文件“第2章\案例2-1 创建用户坐标系.dwg”,素材图形如图2-21所示。
02 在命令行输入“UCS”,并按Enter键,新建用户坐标系,如图2-22所示。命令行操作如下:
命令: UCS↙调用UCS命令
当前 UCS 名称: *世界*
指定 UCS 的原点或 [面F命名NA对象OB上一个P视图V世界WXYZZ 轴ZA] 世界: 15,30↙输入新的原点坐标
指定 X 轴上的点或接受:↙按Enter键不修改坐标轴的方向,完成UCS的创建
图2-21 素材图形 图2-22 新建的UCS
03 再次执行UCS命令,新建用户坐标系,将上一坐标系绕Z轴旋转-45°,如图2-23所示。命令行操作如下:
命令: UCS↙调用UCS命令
当前 UCS 名称: *没有名称*
指定 UCS 的原点或 [面F命名NA对象OB上一个P视图V世界WXYZZ 轴ZA] 世界: Z↙选择绕Z轴旋转坐标系
指定绕 Z 轴的旋转角度90: -45↙输入旋转角度,完成UCS的创建
04 在绘图区选中创建的UCS并右击,弹出快捷菜单,如图2-24所示,选择【命名UCS】│【保存】命令,然后在命令行进行如下操作:
输入保存当前 UCS 的名称或 [?]: 平行于斜边↙输入坐标系的保存名称,完成保存
图2-23 旋转新建UCS 图2-24 右键菜单
05 选择【工具】│【新建UCS】│【世界】命令,将坐标系恢复到世界坐标系的位置。
用户创建的坐标系如果不命名保存,那么在新建UCS之后原来的UCS就会被清除掉,例如本例中图2-22中的UCS。对于已命名的UCS,系统会将其保留,例如本例中图2-23中的UCS,即使之后创建了其他的UCS,该UCS也仍然会被保留,且可随时被再次使用。
2.2.3 平面直角坐标绘图
由一个原点和两条通过原点的相互垂直的坐标轴构成的坐标系称为直角坐标系,又称笛卡儿坐标系,如图2-25所示。习惯上,定义水平方向的坐标轴为X轴,水平方向向右为正方向;竖直方向的坐标轴为Y轴,竖直方向向上为正方向;两轴的交点为坐标原点。平面上任何一点P都可以由对应的x坐标和y坐标来确定。如图2-25所示,P点的直角坐标为3,4。
图2-25 直角坐标系
AutoCAD只能识别英文标点符号,所以在输入坐标时,坐标值括号内的逗号必须是半角英文标点,其他的符号也必须为半角英文符号。
【案例2-2】:绘制三角形
01 打开素材文件“第2章\案例2-2 绘制三角形.dwg”,文件中绘制了坐标刻度,如图2-26所示。
02 在【默认】选项卡中,单击【绘图】面板上的【直线】按钮,绘制一个三角形,如图2-27所示。命令行操作如下:
命令: _line调用【直线】命令
指定第一个点: 5,5输入直线的起点坐标,确定点1
指定下一点或 [放弃U]: -5,-5输入直线的终点坐标,确定点2
指定下一点或 [放弃U]: -8,8输入下一直线的终点坐标,确定点3
指定下一点或 [闭合C放弃U]: C选择【闭合】选项,封闭图形
以上操作命令选项中【闭合C】表示直线组最后形成首尾相接的形状;【放弃U】表示撤销绘制上一直线的操作。
图2-26 素材图形 图2-27 绘制的三角形
2.2.4 极坐标绘图
由一个极点和一根极轴构成的坐标系称为极坐标系,极轴的方向水平向右,如图2-28所示。平面上任何一点P,都可以由该点到极点的连线长度L和连线与极轴的夹角?极角,逆时针方向为正来定义,即用一对坐标值L?来定义一个点,其中“”表示角度。
1. 绝对极坐标
在AutoCAD中的极坐标极点为坐标原点0,0。例如某点的极坐标为1530,表示该点到原点的距离为15,与X轴的夹角为30°。这种以原点为极点的坐标称为绝对极坐标。
2. 相对极坐标
除了绝对极坐标,用户还可以在极坐标前输入“@”,表示输入相对极坐标。相对极坐标是以上一个直线端点为极点的坐标。例如图2-29中,在绘制直线AB时,在A点已经定义的前提下,B点的坐标可以输入其绝对极坐标L1a1,也可以输入B点相对于A点的相对极坐标@L2a2。
【案例2-3】:绘制粗糙度符号
单击【绘图】面板上的【直线】按钮,绘制粗糙度符号,如图2-30所示。命令行操作如下:
命令: _line
指定第一个点: 2060↙输入极坐标定义点1
指定下一点或 [放弃U]: 0,0↙输入极坐标定义点2
指定下一点或 [放弃U]: 10120↙输入极坐标定义点3
指定下一点或 [闭合C放弃U]: 1060↙输入极坐标定义点4
指定下一点或 [闭合C放弃U]:↙按Enter键退出直线命令
图2-28 极坐标系 图2-29 绝对极坐标与相对极坐标 图2-30 粗糙度符号
2.2.5 实例——绘制建筑外轮廓
01 在【默认】选项卡中,单击【绘图】面板上的【直线】按钮,使用输入坐标的方法绘制屋顶,如图2-31所示。命令行操作如下:
命令: LINE
指定第一个点: 0,0↙
指定下一点或 [放弃U]: 8,0↙
指定下一点或 [放弃U]: @2730↙
指定下一点或 [闭合C放弃U]: @27-30↙
指定下一点或 [闭合C放弃U]: @8,0↙
指定下一点或 [闭合C放弃U]: @36150↙
指定下一点或 [闭合C放弃U]: C↙
02 按Enter键重复【直线】命令,以绝对坐标8,0为起点,绘制建筑物的下面部分。绘制后的建筑物外轮廓如图2-32所示。
图2-31 绘制屋顶 图2-32 建筑物外轮廓2.3 AutoCAD的视图操作
在绘图过程中,为了更好地观察和绘制图形,通常需要对视图进行平移、缩放、重生成等操作。本节将详细介绍AutoCAD视图的操作方法。
2.3.1 缩放视图
视图缩放命令可以调整当前视图大小,既能观察较大的图形范围,又能观察图形的细部而不改变图形的实际大小。
双击鼠标中键可快速将视图缩放到图形的位置。当图形在屏幕外某个位置时,可以双击鼠标中键将其显示在屏幕内。
调用视图缩放命令有以下几种方法。
鼠标:在绘图区内滚动鼠标滚轮进行视图缩放,这是最常用的方法。
菜单栏:选择【视图】?【缩放】命令,如图2-33所示。
工具栏:在【缩放】工具栏中单击相关缩放按钮,如图2-34所示。
命令行:在命令行输入“ZOOM”或“Z”,并按Enter键。
功能区:进入【视图】选项卡,在【导航】面板中选择视图缩放工具进行视图缩放操作。
图2-33 选择【缩放】命令 图2-34 缩放按钮
执行【缩放】命令后,命令行提示如下:
命令: zoom
指定窗口的角点,输入比例因子 nX或nXP,或者
[全部A中心C动态D范围E上一个P比例S窗口W对象O] 实时:
各缩放按钮的含义如下。
1. 【全部缩放】按钮
该按钮用于在当前视口中显示整个模型空间界限范围内的所有图形对象,如图2-35所示。
a 原视图 b 缩放后的视图
图2-35 全部缩放的效果
2. 【中心缩放】按钮
该按钮以指定点为中心点,整个图形按照指定的缩放比例缩放,缩放点成为新视图的中心点。使用中心缩放命令行提示如下:
指定中心点:指定一点作为新视图的显示中心点
输入比例或高度当前值:输入比例或高度
【当前值】为当前视图的纵向高度。若输入的高度值比当前值小,则视图将放大;若输入的高度值比当前值大,则视图将缩小。其缩放系数等于“当前窗口高度输入高度”的比值。也可以直接输入缩放系数,或缩放系数后附加字符X或XP。在数值后加X,表示相对于当前视图进行缩放;在数值后加XP,表示相对于图纸空间单位进行缩放。
3. 【动态缩放】按钮
该按钮用于对图形进行动态缩放。单击该按钮后,绘图区将显示一个带中心标记的黑色方框,如图2-36所示。拖动鼠标移动方框到要缩放的位置,单击可调整视图大小,最后按Enter键可将方框内的图形最大化显示,如图2-37所示。
图2-36 缩放范围方框 图2-37 缩放的效果
4. 【范围缩放】按钮
该按钮使所有图形对象最大化显示,充满整个视口。视图包含已关闭图层上的对象,但不包含冻结图层上的对象。
5. 【缩放上一个】按钮
该按钮将恢复到前一个视图显示的图形状态。
6. 【比例缩放】按钮
该按钮按输入的比例值进行缩放。有3种输入方法:直接输入数值,表示相对于图形界限进行缩放;在数值后加X,表示相对于当前视图进行缩放;在数值后加XP,表示相对于图纸空间单位进行缩放。图2-38为将视图缩放2倍的效果。
a 缩放前 b 缩放后
图2-38 比例缩放效果
7. 【窗口缩放】按钮
该按钮可以将矩形窗口内选择的图形充满当前视窗。
单击该按钮后,由鼠标指定两个对角点,这两个角点确定了一个矩形框窗口,系统将矩形框窗口内的图形放大至整个屏幕,如图2-39所示。
a 缩放前 b 缩放后
图2-39 窗口缩放效果
8. 【对象缩放】按钮
该按钮将选择的图形对象最大限度地显示在屏幕上。图2-40为选择对象缩放前后的对比效果。
9. 【实时缩放】按钮
该按钮为默认选项。执行缩放命令后直接按Enter键即可使用该选项。在屏幕上会出现一个光标,按住鼠标左键不放向上或向下移动,即可实现图形的放大或缩小。
10. 【放大】按钮
单击该按钮,视图中的实体显示将比当前视图放大一倍。
a 缩放前 b 缩放后
图2-40 对象缩放效果
11. 【缩小】按钮
单击该按钮,视图中的实体显示将比当前视图缩小一半。
2.3.2 平移视图
平移视图即不改变视图的大小和角度,在屏幕内移动视图以便观察图形其他的组成部分,如图2-41所示。当图形显示不完全时,就可以使用视图平移观察其他部分图形。
a 平移前 b 平移后
图2-41 平移视图
平移视图的命令主要有以下3种调用方法。
菜单栏:选择【视图】│【平移】命令,然后在弹出的子菜单中选择相应的命令。
工具栏:单击标准工具栏上的【实时平移】按钮。
命令行:在命令行输入“PAN”或“P”,并按Enter键。
选择【视图】│【平移】命令,展开子菜单,如图2-42所示,其中包含如下平移命令。
实时:光标形状变为手型,按住鼠标左键拖动可以平移视图。
点:通过指定平移起始点和目标点的方式进行平移。
左、右、上、下:4个平移命令分别表示将图形向左、右、上、下方向平移一段距离。
图2-42 平移的子菜单
2.3.3 命名视图
命名视图是指将某些视图命名并保存,以便以后随时调用,一般在三维建模中使用。
调用【命名视图】命令的方法有以下几种。
菜单栏:选择【视图】│【命名视图】命令。
工具栏:单击【视图】工具栏中的【命名视图】按钮。
命令行:在命令行中输入“VIEW”或“V”,并按Enter键。
执行以上任一种操作后,系统将弹出【视图管理器】对话框,如图2-43所示,可在其中进行视图的命名和保存。
图2-43 【视图管理器】对话框
【案例2-4】:保存视图
01 打开素材文件“第2章\案例2-4 保存视图.dwg”,素材模型当前视图方向如图2-44所示。
02 单击ViewCube的“上”平面,将视图调整为俯视效果,然后单击ViewCube右上角的旋转箭头,如图2-45所示,可将视图的方向调整成如图2-46所示的方向。
图2-44 素材模型 图2-45 旋转视图方向
03 单击【视图】面板上的【三维导航】列表,如图2-47所示。在展开选项中选择【视图管理器】选项,系统将弹出【视图管理器】对话框。单击该对话框上的【新建】按钮,系统将弹出【新建视图快照特性】对话框,如图2-48所示。
图2-46 调整后的视图方向 图2-47 三维导航列表
04 在对话框的【视图名称】文本框中输入“自定义视图1”,然后单击【确定】按钮,完成视图命名。返回【视图管理器】对话框,可看到创建的自定义视图在【查看】列表框中已列出,如图2-49所示。
图2-48 【新建视图快照特性】对话框 图2-49 保存的自定义视图2.3.4 刷新视图
在AutoCAD中,某些操作完成后,其效果往往不会立即显示出来,或者在屏幕上会留下绘图的痕迹与标记。此时,需要通过刷新视图重新生成当前图形,以便观察到最新的编辑效果。
刷新视图的命令主要有两个:【重生成】命令和【重画】命令。这两个命令都是自动完成的,不需要输入任何参数,也没有任何可选项。
1. 重画
AutoCAD常用数据库以浮点数据的形式储存图形对象的信息,浮点格式精度高,但计算时间长。AutoCAD重生成对象时,需要把浮点数值转换为适当的屏幕坐标。因此对于复杂图形,重新生成需要花费很长的时间。为此软件提供了【重画】这种速度较快的刷新命令。重画只刷新屏幕显示,因而生成图形的速度更快。
执行【重画】命令有以下两种方法。
菜单栏:选择【视图】│【重画】命令。
命令行:在命令行输入“REDRAWALL”或“RADRAW”或“RA”,并按Enter键。
在命令行中输入“REDRAW”并按Enter键,将从当前视口中删除编辑命令留下来的点标记;而输入“REDRAWALL”并按Enter键,将从所有视口中删除编辑命令留下来的点标记。
2. 重生成
【重生成】命令不仅重新计算当前视图中所有对象的屏幕坐标,还重新生成整个图形并重新建立图形数据库索引,从而优化显示和对象选择的性能。
执行【重生成】命令的方法有以下两种。
菜单栏:选择【视图】│【重生成】命令。
命令行:在命令行输入“REGEN”或“RE”,并按Enter键。
【重生成】命令仅对当前视图范围内的图形执行重生成,如果要对整个图形执行重生成,可选择【视图】│【全部重生成】命令。重生成的效果如图2-50b所示。
a 重生成前 b 重生成后
图2-50 重生成前后的效果
在进行复杂的图形处理时,应该充分考虑到【重画】和【重生成】命令的不同工作机制,对其合理使用。【重画】命令耗时比较短,可以经常使用刷新。每隔一段较长的时间,或【重画】命令无效时,可以使用一次【重生成】命令,以更新后台数据库。
2.3.5 设置弧形对象显示
对于弧线和曲线对象,分辨率会直接影响其显示效果。当分辨率过低时,线的显示呈锯齿状;当分辨率过高时,会影响软件的运行速度。因此,应根据计算机硬件的配置情况对分辨率进行设定。
【案例2-5】:设置弧形对象分辨率
01 打开“第2章\案例2-5 圆弧的分辨率.dwg”素材文件,如图2-51所示。
02 在命令行输入“VIEWRES”并按Enter键,降低圆的分辨率,效果如图2-52所示。命令行操作如下:
命令: VIEWRES↙调用【弧形对象分辨率】命令
是否需要快速缩放?[是Y否N] Y:↙激活【是Y】选项
输入圆的缩放百分比 1-20000 1000:↙输入圆的缩放百分比
正在重生成模型。
图2-51 素材文件 图2-52 降低分辨率的圆
03 重复VIEWRES命令,将缩放百分比设置为2000,恢复圆的光滑显示。
2.4 综合实例——绘制微波炉示意图
本实例综合运用本章所学知识绘制一个简易的微波炉示意图。
01 双击桌面上的AutoCAD 2016快捷图标,启动软件。在快速访问工具栏上的【工作空间】下拉列表框中选择【草图与注释】选项。
02 按Ctrl+N快捷键,系统将弹出【选择样板】对话框,如图2-53所示。选择acadiso.dwt文件模板,然后单击【打开】按钮进入绘图界面。
03 单击【绘图】面板上的【直线】按钮,激活【直线】命令,绘制电器的外轮廓,如图2-54所示。命令行操作如下:
命令: LINE↙调用【直线】命令
指定第一个点: 0,0↙输入坐标定义第1点
指定下一点或 [放弃U]: 0,80↙输入坐标定义第2点
指定下一点或 [放弃U]: 100,80↙输入坐标定义第3点
指定下一点或 [闭合C放弃U]: 100,0↙输入坐标定义第4点
指定下一点或 [闭合C放弃U]: C↙选择闭合轮廓
图2-53 【选择样板】对话框图2-54 绘制外轮廓
04 绘制的轮廓没有在屏幕范围内,通过【缩放】命令将图形缩放到屏幕范围。命令行操作如下:
命令: Z↙调用【缩放】命令
ZOOM
指定窗口的角点,输入比例因子 nX或nXP,或者
[全部A中心C动态D范围E上一个P比例S窗口W对象O] 实时: A↙
选择【全部】选项,完成缩放
05 在命令行输入“L”并按Enter键,激活【直线】命令,绘制中间的玻璃门,如图2-55所示。命令行操作如下:
命令: L↙调用【直线】命令
指定第一个点: 20,20↙输入绝对坐标定义点5
指定下一点或 [放弃U]: @0,40↙输入相对坐标定义点6
指定下一点或 [放弃U]: @60,0↙输入相对坐标定义点7
指定下一点或 [闭合C放弃U]: @0,-40↙输入相对坐标定义点8
指定下一点或 [闭合C放弃U]: C↙选择闭合图形
06 按Enter键重复【直线】命令,绘制玻璃的示意斜线,如图2-56所示。命令行操作如下:
命令: _line调用【直线】命令
指定第一个点: 23,36↙输入绝对直角坐标,定义点9
指定下一点或 [放弃U]: @2060↙输入相对极坐标,定义点10
指定下一点或 [放弃U]:↙按Enter键结束直线
↙按Enter键重复【直线】命令
命令: LINE
指定第一个点: 27,26↙
指定下一点或 [放弃U]: @3560↙
指定下一点或 [放弃U]:↙
↙
命令:LINE
指定第一个点: 40,24↙
指定下一点或 [放弃U]: @3060↙
指定下一点或 [放弃U]:↙
↙
命令:LINE
指定第一个点: 66,33↙
指定下一点或 [放弃U]: @2560↙
指定下一点或 [放弃U]:↙
07 单击【绘图】面板上的【圆】按钮,绘制电器的开关,如图2-57所示。命令行操作如下:
命令: _circle调用【圆】命令
指定圆的圆心或 [三点3P两点2P切点、切点、半径T]: 90,10↙
输入圆心的绝对坐标
指定圆的半径或 [直径D]: 5↙输入圆的半径,完成第一个圆
↙按Enter键重复【圆】命令
命令: CIRCLE
指定圆的圆心或 [三点3P两点2P切点、切点、半径T]: 90,25↙
指定圆的半径或 [直径D] 5.0000: 5↙
图2-55 绘制矩形玻璃门 图2-56 绘制玻璃示意 图2-57 绘制开关
08 在命令行输入“UCS”并按Enter键,新建坐标系,如图2-58所示。命令行操作如下:
命令: UCS↙调用UCS命令,新建用户坐标系
当前 UCS 名称: *世界*
指定 UCS 的原点或 [面F命名NA对象OB上一个P视图V世界WXYZZ 轴ZA] 世界: 90,10↙输入新坐标系的原点坐标
指定 X 轴上的点或接受:↙按Enter键接受坐标系
09 单击【绘图】面板上的【直线】按钮,绘制旋钮直线,如图2-59所示。命令行操作如下:
命令: _line
指定第一个点: 5225↙输入绝对极坐标定义点1
指定下一点或 [放弃U]: 545↙输入绝对极坐标定义点2
指定下一点或 [放弃U]:↙按Enter键结束直线
10 再次调用UCS命令,将坐标系恢复到世界坐标系的位置。命令行操作如下:
命令: UCS↙调用UCS命令,新建坐标系
当前 UCS 名称: *没有名称*
指定 UCS 的原点或 [面F命名NA对象OB上一个P视图V世界WXYZZ 轴ZA] 世界: W↙选择【世界】选项,将坐标系还原
图2-58 新建的坐标系图2-59 绘制旋钮
2.5 思考与练习
一、选择题
1.使用 快捷键可打开图形。
A.Ctrl+OB.Ctrl+NC.Ctrl+SD.Ctrl+C
2.图2-60中的A点相对于B点的极坐标是 。
A.@18240B.@284-40C.@18250D.@284130
3.对图2-61中的视图执行以下 操作时,将看不到全部图形。
A.滚动鼠标中键B.【视图】│【重画】命令
C.【视图】│【缩放】│【全部】命令D.双击鼠标中键
图2-60 选择题2图图2-61 选择题3图
4.打开视图管理器的命令是 。
A.UCSB.PANC.VD.RA
二、操作题
1.打开素材文件“第2章\练习1.dwg”,在图形上新建UCS,如图2-62所示,然后将该UCS命名并保存。
2.使用相对直角坐标绘制如图2-63所示的轮廓。
图2-62 操作题1图图2-63 操作题2图
|
|