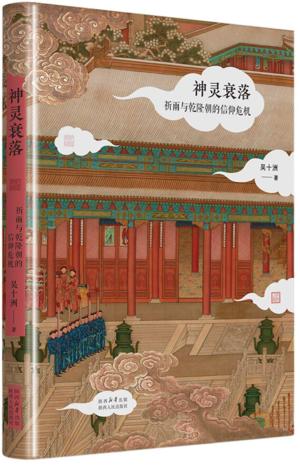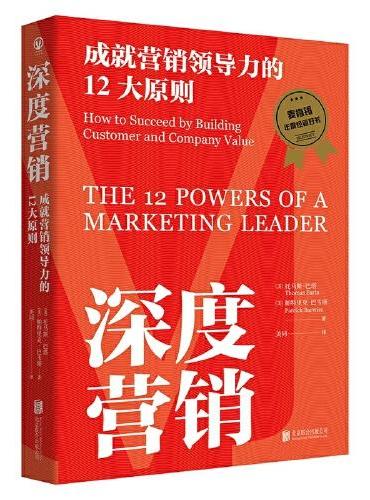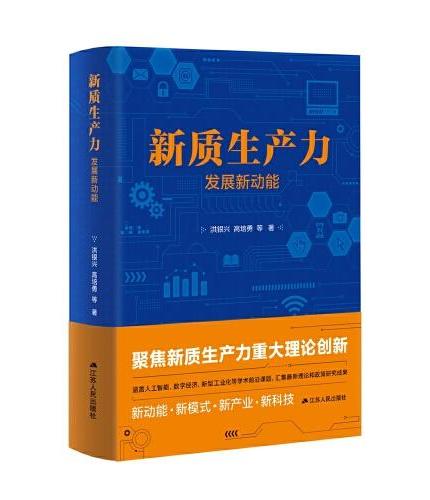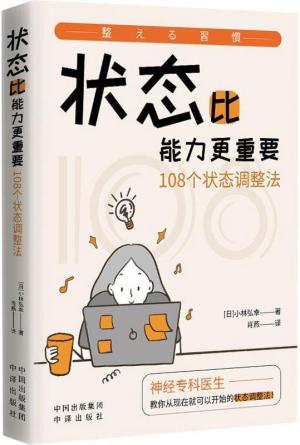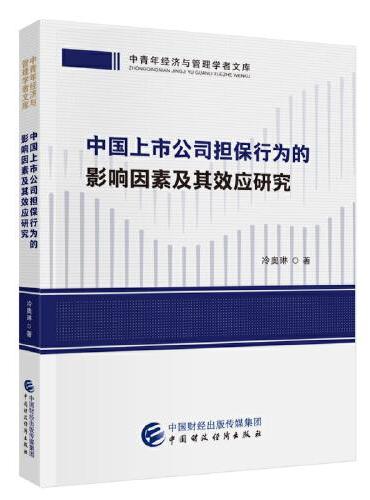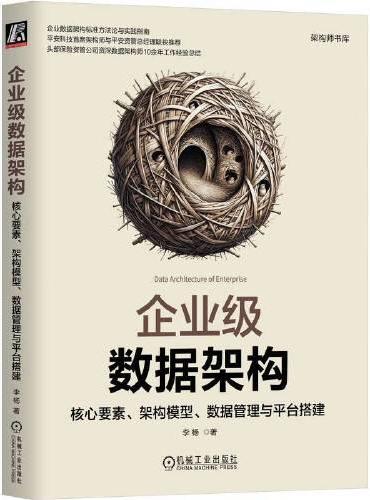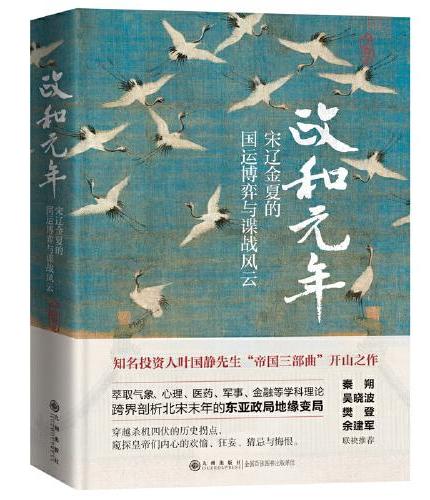新書推薦:

《
文史星历:秦汉史丛稿
》
售價:NT$
661.0
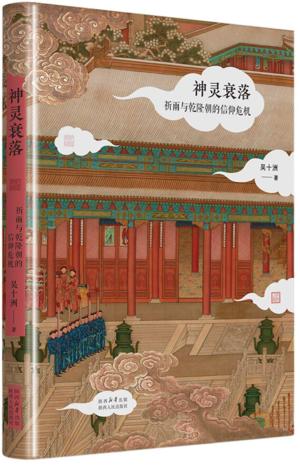
《
神灵衰落:祈雨与乾隆朝的信仰危机
》
售價:NT$
498.0
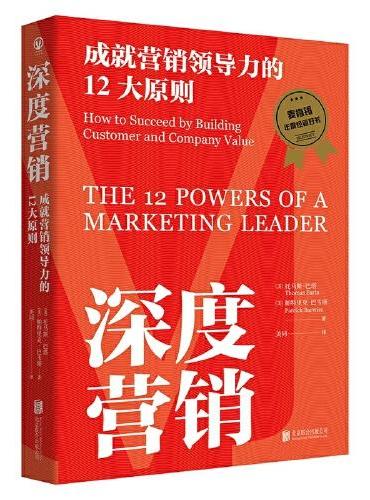
《
深度营销:成就营销领导力的12大原则(麦肯锡年度经管好书,12大原则揭秘营销本质,带好团队就是从领导力到影响力!)
》
售價:NT$
325.0
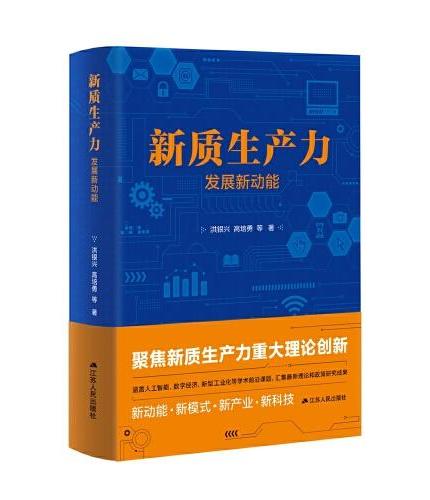
《
新质生产力:发展新动能
》
售價:NT$
493.0
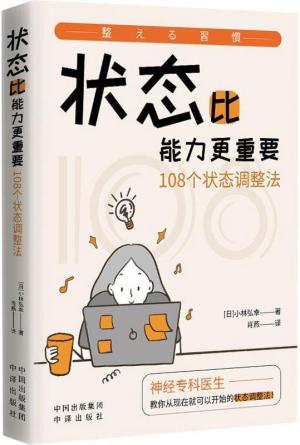
《
状态比能力更重要:108个状态调整法
》
售價:NT$
308.0
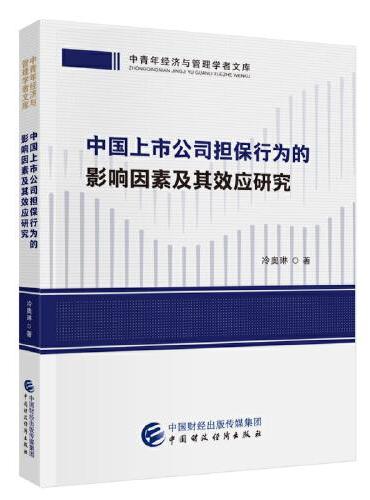
《
中国上市公司担保行为的影响因素及其效应研究
》
售價:NT$
202.0
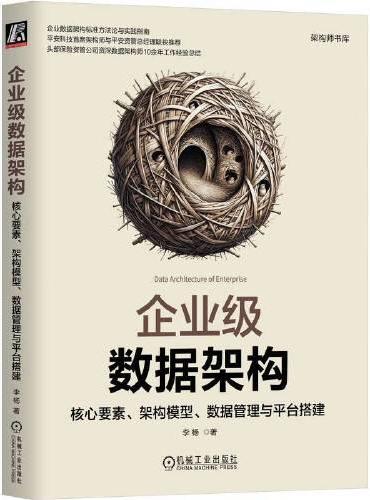
《
企业级数据架构:核心要素、架构模型、数据管理与平台搭建 李杨
》
售價:NT$
554.0
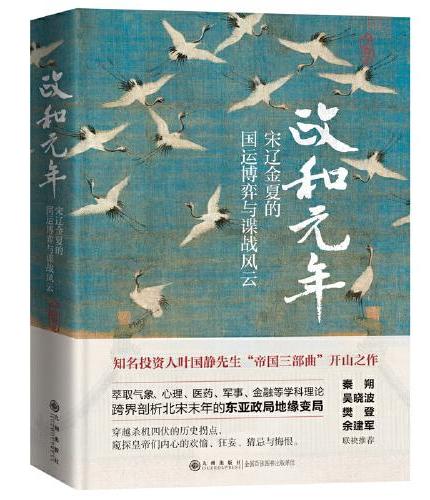
《
政和元年:宋辽金夏的国运博弈与谍战风云
》
售價:NT$
381.0
|
| 內容簡介: |
本书以案例作为主线,在具体应用中体现软件的功能和知识点。根据CorelDRAW的使用习惯,由简到繁精心设计了50个实例,由优秀的图形设计师编写,循序渐进地讲解了使用CorelDRAW制作和设计专业平面作品所需要的知识。全书共分12章,包括CorelDRAW软件基础、图形的基本绘制、图形对象的编辑与艺术处理、文字的编辑与应用、特殊图形效果制作、海报设计、插画设计、企业形象设计、广告设计、书籍装帧设计、包装设计和网页设计等内容。
本书采用案例教程的编写形式,兼具技术手册和应用技巧参考手册的特点,技术实用,讲解清晰,不仅可以作为图形设计初中级读者的学习用书,也可以作为大中专院校相关专业及图形设计培训班的教材。
本书附带1张CD光盘,包含书中所有实例的源文件和素材文件,以方便读者学习。
|
| 目錄:
|
第1章
CorelDRAW软件基础
实例1 新建文档
实例2 打开文件
实例3 导入素材
实例4 查看方式
实例5 页面设置
实例6 不同模式的显示方式
实例7 存储与关闭
本章练习与小结
第2章
图形的基本绘制
实例8 椭圆与矩形——可爱的囧形娃娃
实例9 多边形工具——三角家族成员
形象
实例10 椭圆工具——青蛙头像
实例11 渐变填充——水晶苹果
实例12 交互式填充——立体图像
实例13 钢笔工具——卡通胡萝卜
本章练习与小结
第3章
图形对象的编辑与艺术处理
实例14 旋转复制——太阳花
实例15 快速描摹——大嘴猴
实例16 插入字符——夜
实例17 喷灌工具——创意画
实例18 图形顺序——愤怒的小鸟
实例19 图框精确剪裁——相架
本章练习与小结
第4章
文字的编辑与应用
实例20 文字编辑——名片
实例21 艺术笔——草坪字
实例22 转换为对象——创意字
实例23 转换为位图——金属字
实例24 彩色玻璃——石头字
实例25 湿笔画——降雪字
本章练习与小结
第5章
特殊图形效果的制作
实例26 交互式调和——彩蝶
实例27 扭曲变形——小精灵
实例28 顺时针调和——线条组合
实例29 透镜——凸显局部
实例30 交互式轮廓图——轮廓字
实例31 新路径——描边字
实例32 交互式调和——水晶按钮
实例33 通道混合器——炫彩字
实例34 交互式立体化——齿轮
本章练习与小结
第6章
海报设计
实例35 科幻电影海报
实例36 音乐会海报
实例37 商场促销海报
本章练习
第7章
插画设计
实例38 静夜思
实例39 步步高
实例40 初秋
本章练习
第8章
企业形象设计
实例41 Logo标志设计
实例42 VI设计
本章练习
第9章
广告设计
实例43 香水广告
实例44 手机广告
本章练习
第10章
书籍装帧设计
实例45 杂志封面设计
实例46 技术类图书封面设计
本章练习
第11章
包装设计
实例47 湿纸巾包装
实例48 酒瓶包装
本章练习
第12章
网页设计
实例49 运动网页界面设计
实例50 儿童网页界面设计
本章练习
习题答案
|
| 內容試閱:
|
实例1新建文档
本实例的目的是让大家了解在CorelDRAW中新建文档的方法和创建过程。
启动CorelDRAWX6
CorelDRAWX6对话框
新建文档
从模板新建文档
单击桌面左下方的“开始”按钮,在弹出的菜单中将鼠标指针移到“程序”选项上,在其右侧展开下一级子菜单,再将鼠标指针移至CorelDRAWGraphicsSuiteX6选项上,展开下一级子菜单,最后将鼠标指针移至CorelDRAWX6选项,如图1-1所示。
图1-1启动菜单
如果在电脑桌面上创建有CorelDRAWX6快捷方式,双击该图标,也可快速启动CorelDRAWX6。
在CorelDRAWX6选项上单击鼠标左键,即可启动CorelDRAWX6,如图1-2所示,系统会弹出“快速入门”对话框,如图1-3所示。
图1-2启动界面
图1-3“快速入门”对话框
“启动时始终显示欢迎屏幕”复选框处于勾选状态时,则每次启动CorelDRAWX6时,都会出现“快速入门”对话框;如果将复选框的勾选取消,则在每次启动CorelDRAWX6时,将不再出现该对话框。
将光标移到“新建空白文档”按钮处,鼠标指针变为图形时,单击鼠标左键,系统会弹出如图1-4所示的“创建新文档”对话框。
图1-4“创建新文档”对话框
设置完毕单击“确定”按钮,系统自动新建一个空白文档,此时的CorelDRAWX6工作界面如图1-5所示。
图1-5工作界面
之前介绍了在CorelDRAWX6对话框中运用新建图标,建立空白文档。运行CorelDRAWX6软件后,要建立新的空白文档,可通过执行菜单中的“文件新建”命令,如图1-6所示,或单击标准工具栏上的“新建”按钮来建立空白文档,如图1-7所示。
图1-6菜单栏图1-7标准工具栏
除了通过执行菜单中的“文件新建”命令和单击标准工具栏上的“新建”按钮,可以新建空白文档外,还可以按Ctrl+N键,快速建立一个新的空白文档。
从模板新建
在菜单栏中,执行“文件从模板新建”命令,打开“从模板新建”对话框,如图1-8所示。
图1-8“从模板新建”对话框
打开CorelDRAWX6欢迎屏幕界面时,可以在其中直接单击“从模板新建”选项来新建模板文档。
在“从模板新建”对话框中,单击“小册子”选项,在模板列表中选择其中的一个模板,如图1-9所示。
图1-9选择模板
再单击“打开”按钮,用该模板新建一个文档,如图1-10所示。
图1-10新建的模板文件
实例2打开文件
以“房产广告.cdr”文件为例,讲解执行菜单中的“文件打开”命令或单击标准工具栏上的“打开”按钮打开“房产广告.cdr”文件。
打开“打开绘图”对话框
打开“房产广告.cdr”文件
启动CorelDRAWX6软件。
执行菜单中的“文件打开”命令,或将鼠标指针移至标准工具栏中的“打开”按钮上,单击鼠标左键,在打开的“打开绘图”对话框中,选择“房产广告.cdr”文件,如图1-11所示。
图1-11“打开绘图”对话框
按Ctrl+O键,可直接打开“打开绘图”对话框,以便快速打开文件,或在文件名称上双击即可将该文件打开。
单击“打开”按钮,打开“房产广告.cdr”文件,如图1-12所示。
图1-12打开“房产广告.cdr”文件
高版本的CorelDRAW可以打开低版本的.cdr文件,但低版本的CorelDRAW不能打开高版本的.cdr文件。解决的方法是在保存文件时选择相应的版本即可。
安装CorelDRAW软件后,系统自动识别.cdr格式的文件,在.cdr格式的文件名上双击鼠标左键,无论CorelDRAW软件是否启动,都可打开该文件。
实例3导入素材
在使用CorelDRAW绘图时,有时需要从外部导入非CorelDRAW制作的图片文件。下面将通过实例讲解导入非CorelDRAW制作的外部图片的方法。
打开“导入”对话框
单击“导入”按钮
直接拖动图像导入
执行菜单中的“文件新建”命令,新建一个空白文档。
执行菜单中的“文件导入”命令,或将鼠标指针移至标准工具栏的“导入”按钮上,单击鼠标左键,打开“导入”对话框,如图1-13所示。
图1-13打开“导入”对话框
在“导入”对话框的文件列表中,选择随书附带光盘中的“素材第1章幸福的一家人.jpg”文件,将鼠标指针移动至“幸福的一家人.jpg”文件上,如图1-14所示。
图1-14选择要导入的图片
稍后会在鼠标指针的下方显示该文件的尺寸、类型和大小的信息。
单击“导入”按钮,鼠标指针变为如图1-15所示的状态。
图1-15鼠标指针的状态
在CorelDRAW中导入图片的方法有3种,即通过单击、拖动或按键盘上的Enter键导入图片。导入的位图只需按住Alt键再拖动鼠标即可改变其比例。
下面以拖动的方法为例来导入图片。
移动鼠标指针至合适的位置,按住鼠标左键拖曳,显示一个红色矩形框,在鼠标指针的右下方显示导入图片的宽度和高度,如图1-16所示。
将鼠标指针拖曳至合适位置后松开鼠标左键,即可导入该图片,如图1-17所示。
图1-16拖动导入图片图1-17导入的图片
实例4查看方式
在绘制图形时,为了方便调整图形的整体和局部效果,可以按需要缩放和调整视图的显示模式。
使用标准工具栏中的“缩放级别”放大视图
在标准工具栏中的“缩放级别”中输入数值,缩小视图
使用标准工具栏中的“缩放级别到页面”显示
使用标准工具栏中的“缩放级别到页宽”显示
使用标准工具栏中的“缩放级别到页高”显示
运用“缩放工具”点击放大图片
运用“缩放工具”局部放大图片
缩放到全部对象
缩放到页面大小
新建空白文档。
执行菜单中的“文件打开”命令,在打开的“打开绘图”对话框中,选择打开随书附带光盘中的“素材第1章飞机.cdr”文件,如图1-18所示。
图1-18打开“飞机.cdr”文件
在标准工具栏中,单击“缩放级别”右侧的按钮,在弹出的下拉列表中选择“100%”选项。
按键盘上的Enter键,图形在页面中将以100%显示,如图1-19所示。
图1-19以100%显示图形
在属性栏中的“缩放级别”列表中分别选择“到页面”、“到页宽”、“到页高”选项,分别会以最适合页面、页宽、页高进行显示,如图1-20所示。
显示页面状态按页宽显示状态
按页高显示状态
图1-20不同选项的显示状态
在属性栏的“缩放级别”列表中选择“到页面”选项,还可以通过按Shift+F4键,快速执行此操作。
若要缩小至30%显示,可在“缩放级别”下拉列表框中直接输入30,再按键盘上的Enter键即可,如图1-21所示。
图1-21缩小至30%的显示状态
使用缩放工具
移动鼠标指针至工具箱中的“缩放工具”按钮上,单击鼠标左键,使“缩放工具”处于选中状态,此时鼠标指针变为形状,移动鼠标指针至需放大的图形上,单击鼠标左键,该图形将以鼠标单击的位置为中心放大至120%,如图1-22所示。
图1-22放大操作的显示状态
移动鼠标指针至图形中飞机的合适位置后,按住鼠标左键拖曳出一个矩形框,松开鼠标左键,被框选的区域将会放大显示,可以看到飞机放大部分的纹理,效果如图1-23所示。
图1-23局部放大
如果想恢复至上一步的显示状态,只需单击鼠标右键即可。
按Alt+Backspace键后,在使用工具箱中的任何工具时,暂时切换为手形工具,调整图形在窗口中的显示位置后,可再次显示当前使用的工具。
在属性栏中单击“缩放到全部对象”按钮,显示状态如图1-24所示。
图1-24显示状态
单击属性栏中的“显示页面”按钮,将以整个图形页面的缩放级别显示,如图1-25所示。
图1-25显示状态
在工作区或绘图区按住Shift键,鼠标指针由状态变为形态,单击鼠标左键后,可以整体缩小视图的显示比例。
实例5页面设置
在绘图之前,需要先设置好页面的大小和纸张的方向,本例主要讲解CorelDRAW页面的基本设置。
设置横向页面
设置A5大小的纸张页面
自定义页面
设置页面的背景色
新建空白文档。
在属性栏中,显示当前页面的信息,如图1-26所示。
图1-26属性栏
设置横向页面
单击属性栏中的“横向”按钮,此时“纸张宽度和高度”数值框中的值会对调,将页面设置为横向,如图1-27所示。
图1-27横向页面
设置A5大小的纸张页面
在属性栏中的“纸张类型大小”下拉列表中,选择“A5”选项后,页面将自动改为纵向的A5纸,如图1-28所示。
图1-28A5页面
自定义页面
执行菜单中的“版面页面设置”命令,打开“选项”对话框,在“宽度”后面的单位下拉列表中选择“毫米”选项。
在“宽度”右侧的数值框中输入180,在“高度”右侧的数值框中输入80,按键盘上的Tab键,可通过预览框预览设置后的页面大小和方向,如图1-29所示。
图1-29“选项”对话框
在“选项”对话框中,按键盘上的Tab键,可以在对话框中的选项和数值框中进行快速的选择与设置。
单击“确定”按钮,完成页面的设置。
设置页面的背景色
执行菜单中的“版面页面背景”命令,打开“选项”对话框,选择单选项,再在其后的颜色下拉列表框中选择黄色色块,如图1-30所示。
图1-30“选项”对话框
单击“确定”按钮,完成页面背景色的设置,此时页面背景色为黄色,效果如图1-31所示。
图1-31黄色背景页面
实例6不同模式的显示方式
CorelDRAW支持多种显示模式,如简单线框、线框、草稿、正常、增强和像素模式。学习合理运用CorelDRAW支持的显示模式,可释放计算机的资源,以提高CorelDRAW的运行速度。
熟悉简单线框的显示状态
熟悉线框显示状态
熟悉草稿显示状态
熟悉正常及增强模式的显示状态
打开随书附带光盘中的“素材第1章插画.cdr”文件,如图1-32所示。
图1-32插画图形
执行菜单中的“视图简单线框”命令,只显示对象的轮廓,其渐变、立体、均匀填充和渐变填充等效果都会被隐藏,可更方便及快捷地选择和编辑图形对象,效果如图1-33所示。
图1-33简单线框的显示效果
按Alt+X键,可直接切换为“简单线框”显示状态,只显示绘图的基本线框,即只显示调和、立体化和轮廓图的控件对象。
执行菜单中的“查看线框”命令,显示效果与简单线框类似,但可显示使用交互式调和工具绘制的轮廓,效果如图1-34所示。
同样的,执行菜单中的“查看草稿”命令,可显示标准填充,效果如图1-35所示。
图1-34线框显示效果图1-35草稿显示效果
草稿模式可显示标准填充,将位图的分辨率降低后显示,对于CorelDRAW中绘制的图形对象来说,该显示模式可将透视和渐变填充显示为纯色,渐变填充则用起始颜色和终止颜色的调和来显示,若用户需要快速刷新复杂图像,又需要控制画面的基本色调时可使用此模式。草稿模式显示状态下,对象显示有颗粒感,边缘不光滑。
再执行菜单中的“查看正常”命令,以常规显示模式显示对象,效果如图1-36所示。
再执行菜单中的“查看增强”命令,系统将采用两倍超精度取样的方法来达到最佳的显示效果,即系统默认的显示状态,效果如图1-37所示。
图1-36正常显示效果图1-37增强显示效果
最后,执行菜单中的“查看像素”命令,系统会将矢量图以输出后的位图形式进行预览,如图1-38所示。
图1-38像素显示效果
执行“填充”命令打开“PostScript填充”对话框所填充的图形,在“像素”模式下将不能显示其填充效果。在此显示状态下,对象的边缘不光滑。
实例7存储与关闭
学习在CorelDRAW中保存文件和关闭文件的操作。
打开“保存绘图”对话框
选择存储路径和文件夹
输入文件名
保存文件
关闭文件
保存文件
完成之前的操作。
执行菜单中的“文件保存”命令,或单击标准工具栏中的“保存”按钮,打开“保存绘图”对话框,如图1-39所示。
图1-39打开“保存绘图”对话框
按Ctrl+S键,也可以打开“保存绘图”对话框,快速保存文件。
在“保存绘图”对话框中的路径和文件夹右侧的下拉列表中选择要保存的文件位置,在“文件名”右侧的文本框中输入要保存的文件名,如图1-40所示。
图1-40“保存绘图”对话框
在“保存类型”右侧的文本框中,选择“CDR-CorelDRAW”格式,其为CorelDRAW的标准格式,以便于在下次打开该图形时对其进行修改。
单击“保存”按钮,即可对文件进行保存。
已经保存的文件再进行修改后,可直接执行菜单中的“文件保存”命令,或单击标准工具栏中的“保存”按钮进行保存。此时,不再弹出“保存绘图”对话框。也可将文件换名保存,即执行菜单中的“文件另存为”命令,在打开的“保存绘图”对话框中,重复之前的操作,在“文件名”右侧的文件框中重新更换一个新的文件名,再进行保存即可。
可直接按Ctrl+Shift+S键,在“保存绘图”对话框中的“文件名”右侧的文本框中用新文件名保存绘图。
关闭文件
执行菜单中的“文件关闭”命令,或单击菜单栏右侧的×按钮,如图1-41所示。
图1-41关闭文件
|
|